諸般の事情により本ブログのサーバを ConoHaVPS から ConoHaWING へ移行しました。
移行に至った経緯や移行の手順、移行の際にトラブった点、両方のサービスを使ってみた感想などをつらつら書いています。ご参考になれば幸いです。
自由度のVPSと簡単設定のWING
ConoHa のサービスには主に VPS と WING がありますが、どう違うのか分からないという方もいるかと思います。共通して言えるのは、どちらもレンタルサーバーのサービスであるという点。
それぞれにメリットやデメリット、得意な部分と不得手な部分があるので、自分がやりたい事を考慮して必要なサービスを契約する必要があります。
VPSはオープンワールド
VPS とは Virtual Private Server の略で、「仮想専用サーバー」つまり自分専用の仮想サーバーということです。※もっとよく知りたい方はVPSで検索すると沢山出てきますのでそちらでお願いします
自分専用というところがポイントで、割り当てられたサーバー内では自由にソフトやサービスを立ち上げることが可能です。自宅でサーバを立てたことがあるような方なら分かると思いますが、Webサーバやメールサーバ、DBなど自分の好きな環境を構築することができるのが最大のメリットです。
反面、セキュリティの確保やメンテナンス、細かい設定や調整なども自分で行わなければならないので、ある程度の知識やスキルが必要となります。
また何かトラブルが発生した際には、ログの確認や不具合の修正などの対応も必要になります。
そういう意味で自由度が高く、RPGでいうところのオープンワールド的なサービスと言えるのが VPS です。
WINGは一本道
他方、WING は ConoHa 独自のサービスで、主に WordPress のサイト構築に特化したサービスとなります。
WINGパックにすれば、サーバーのレンタルに加えて独自ドメインもつけることができるので、ブログやWebサービスなどを運営するために必要なものが始めから揃います。
WordPressに特化したブログ開設までのセットアップや、他社サーバからの移行サポートなども充実しており、まさにWordPressでブログを運営するためのサービスであるといえます。
また、最近多くのブログサイトで利用されているため安心して利用でき、トラブルの際の対処方法も検索すれば大抵ヒットするので、使い勝手はよいです。
逆にこれ以外のことにはあまり向かないのがデメリットと言えます。
そういう意味で、WordPressによるブログサイト構築・運営のための一本道なのが WING です。
ブログ立ち上げならWING一択
VPS でもブログを運営することは可能です。(実際、自分がそうでした)
また、”KUSANAGI” という強力な構築サポート環境が利用できるので、色々試してみたりいじったりするのが好きな人はVPSを選択するのもアリでしょう。
ただ、そうでなくて簡単にブログが作れればよいというような方にはWINGが絶対的におススメです。
| サービス | VPS | WING |
|---|---|---|
| メリット | ・好きなソフトやサービスを導入可能 ・月単位の契約が可能 →1カ月未満での解約も可(時間課金制) ・root権限が利用可 | ・WordPressに特化 ・独自ドメイン取得(WINGパックの場合) ・他社からの移行も簡単 ・コントロールパネルが充実 |
| デメリット | ・自力で対応が必要 ・ | ・ブログ以外のサービスには不向き ・WINGパック利用は最低3カ月から |
どちらのサービスも長期利用することで割引率が高くなるのは同じですが、WINGでWINGパックを利用する場合は最低3か月の利用が前提となるので注意が必要です。
VPSは一月未満の利用の場合、時間課金となるので、ちょっとだけ試してみたいと言った場合には有効です。
サーバお引越し作業|手順
前置きが長くなりましたがここからは実際の移行の流れとなります。
自分の場合は既にConoHaVPSサービスを契約していたので、今回新規にWINGと契約するところからスタートしています。
なお、完全に移行が完了して新サーバで運営が始まるまで丸一日程度を要しました。
※詰まるところがなくスムースに行けばサーバ移行自体は比較的短時間で済みます
事前準備
- 契約に際してクレジットカードやConoHaチャージとよばれるプリペイド式の支払が選べます
必要な支払方法を検討しておきましょう(クレジットカード以外は入金確認によって即時開設が出来ない可能性があります) - サーバ移行を伴う場合、移行元サーバやドメインサービスの情報が必要です
ConoHaWINGと契約
こちらからConoHaのサイトに飛べます。
以下の流れで手続きが進みます。
アカウントがない方は新規に登録を行い「次へ」進みます。
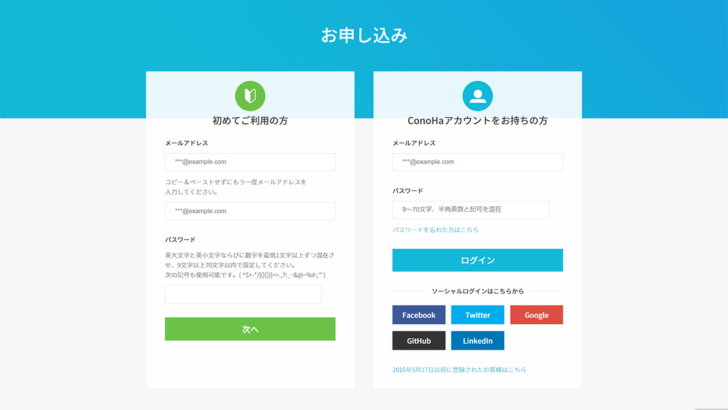
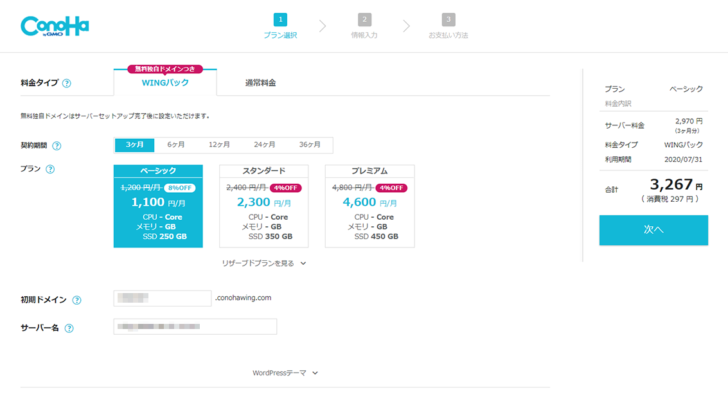
プラン選択では「WINGパック」を選択し、利用したい期間とプランを選びます。
最初はベーシックを選んでおけば大丈夫です。
後からプラン変更も可能ですので、容量が不足してきたり処理速度が気になり出したらスペックアップを検討すればよいでしょう。
長期契約の方が割引率も高くなるので、なるべく長い方がお得です。
「通常料金」は月単位で契約ができますが、WINGパックと違い、無料ドメインサービスがついてきません。
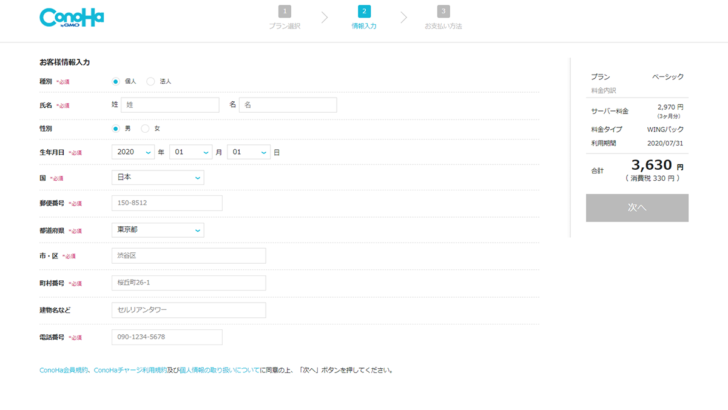
プランが決まったら契約者情報の入力です。必要事項を入力したら「次へ」。
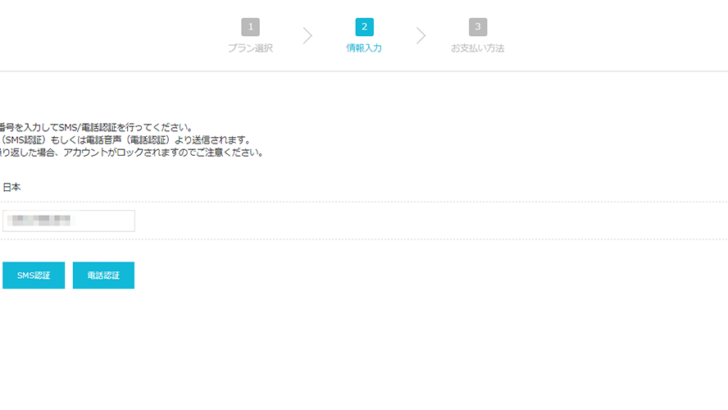
契約者の認証に必要なコードが送られてくるため電話番号を入力します。
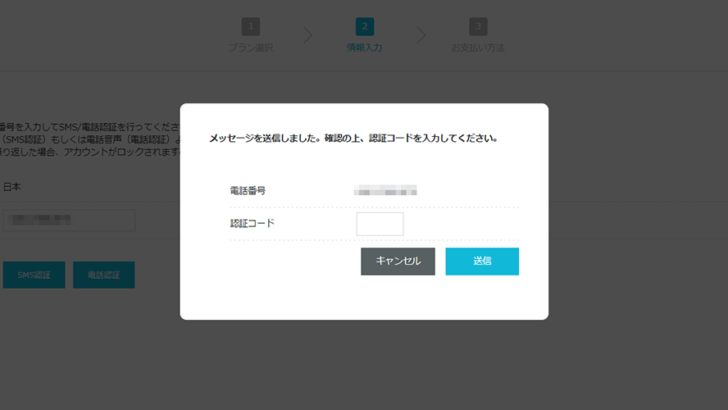
電話番号入力後、すぐに認証コードが送られてくるので入力して送信します。
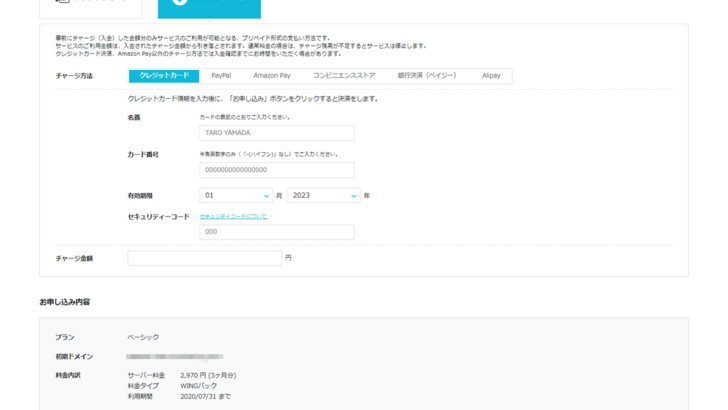
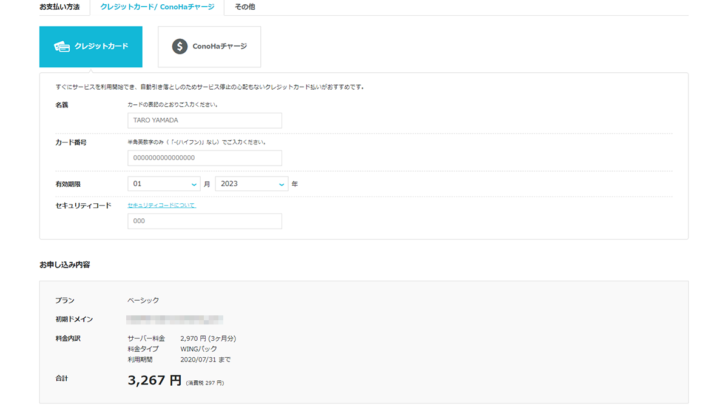
支払方法を選んで必要事項を記入したら「お申込み」で進みます。
プランや期間、金額などに間違いがないか確認しておきましょう。
ちなみに継続して利用する想定ならばクレジットカードで契約しておいた方が後々スムースに運びます。
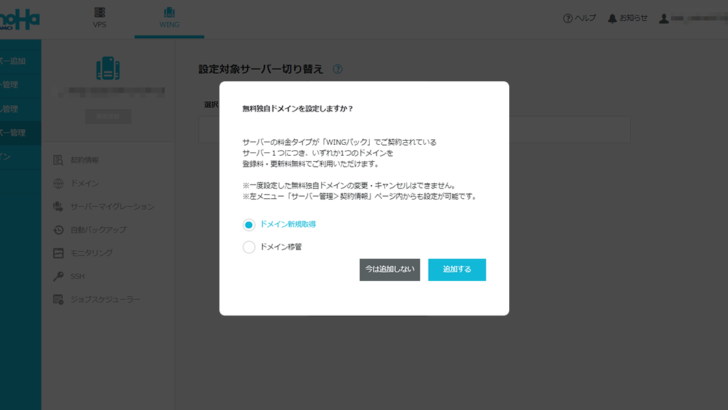
最後に独自ドメインの取得を行うか聞かれます。すでに取得したいドメインがあれば「ドメイン新規取得」を選んで追加、または移管したいドメインがあれば「ドメイン移管」を選びます。
ここで無理に取得しなくても後から実施できるので、ひとまず先に進めたい場合は「今は追加しない」を選んでOKです。
旧サイトの情報確認
移行元となるサーバの情報が必要になるため、事前に各所にアクセスして情報を入手しておきます。
自分の場合、サーバはConoHaVPSですのでそちらでIPアドレスを確認し、ドメイン管理はお名前ドットコムを利用していたので、そちらの情報(主にWhois情報公開代行の設定)を控えておきました。
バックアップ
移行する際には万が一トラブったときのことを考えてバックアップを取得しておくことが肝要です。
VPS側で公開していたWordPress内でバックアップ用のプラグインが用意されていますので、そちらを利用してまるごとバックアップを取りました。
ConoHaWING かんたん移行手順
具体的な移行手順は以下の通りです。
- ドメイン取得
- ドメイン移管
- WordPressインストール
- テスト移行~テスト環境で確認
- 本番移行
- その他の設定(ネームサーバー設定、SSL化)
※3と4はConoHaのコントロールパネルを利用して同時にセットアップが可能です
1.ドメイン取得
WINGの契約が完了していれば、ConoHaのサイトからログインして以下の画面に入れます。
ドメインを新規に取得して運用する方はこちらの方法になります。
画面左側の「ドメイン」をクリックします。
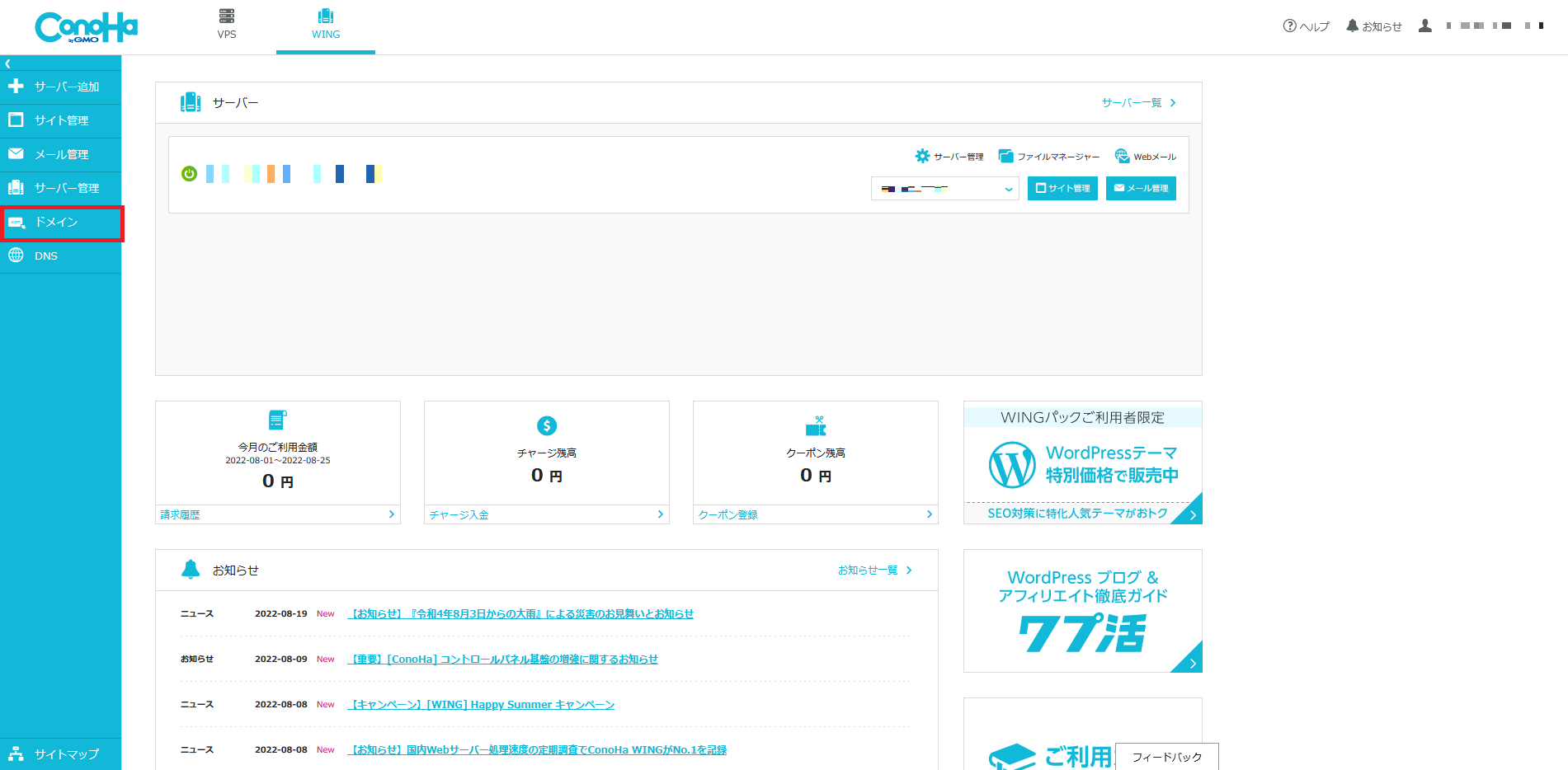
ドメイン管理画面に移動したら、「ドメイン取得」ボタンを押します。
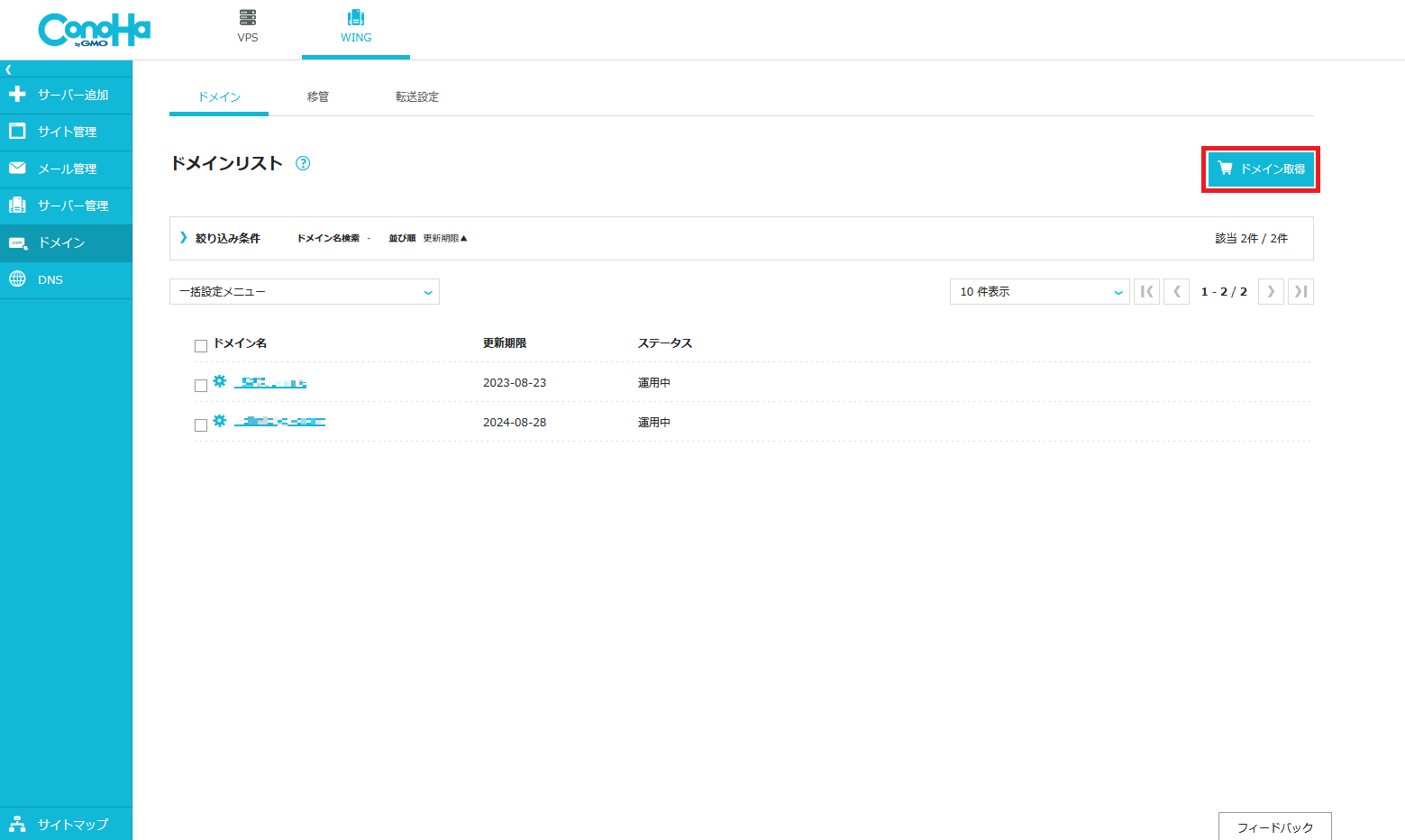
「ドメイン名」の空白欄に取得したいドメイン名を入力しエンター。
例)http://www.foober.com というドメインにしたい場合は、”foober” の部分を入れる
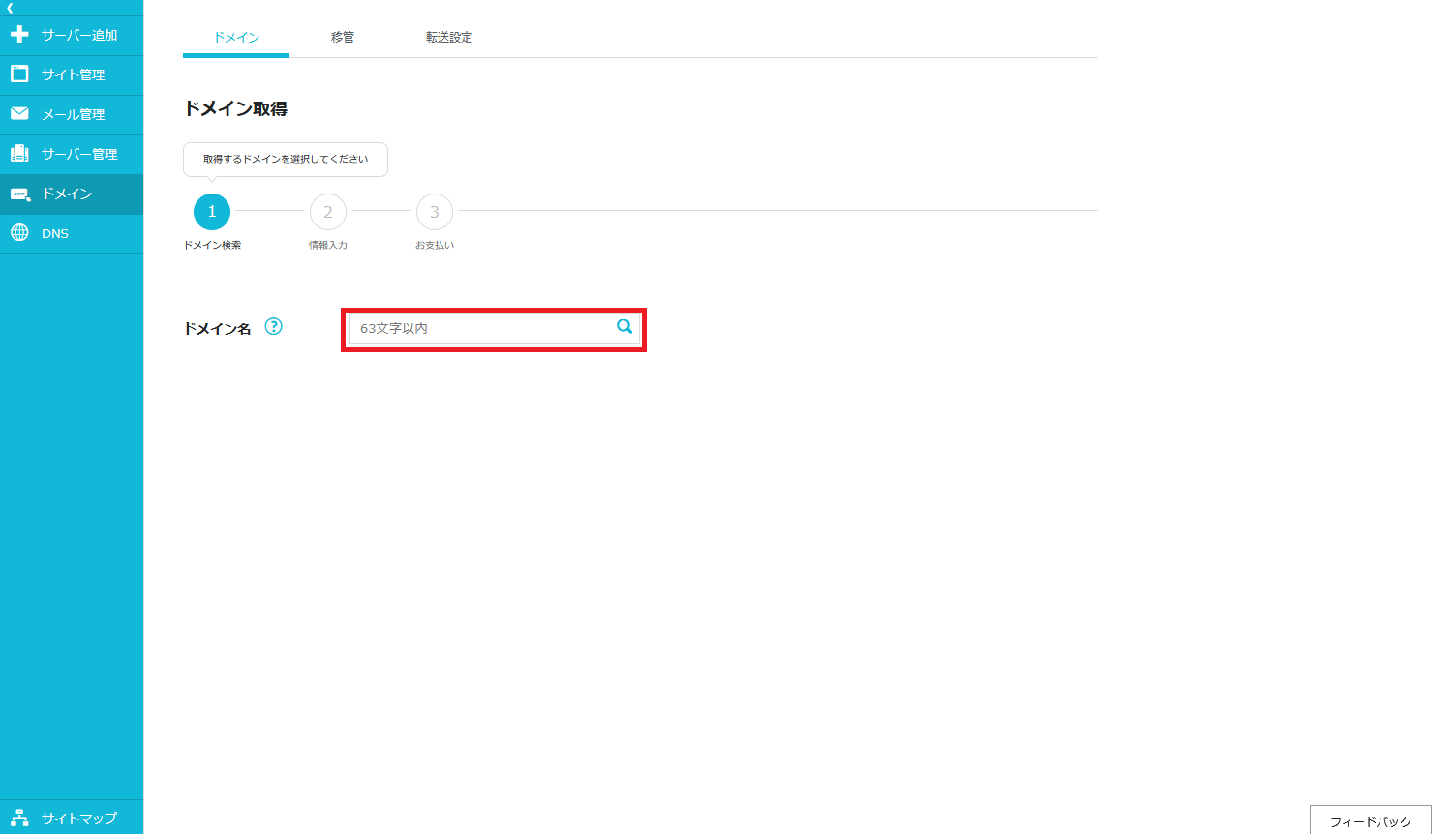
取得可能なドメインが表示されるので利用したいものを「カートに追加」します。
下の画面では価格が有料になっていますが、WINGパックなら二つまでは無料で追加することができます。
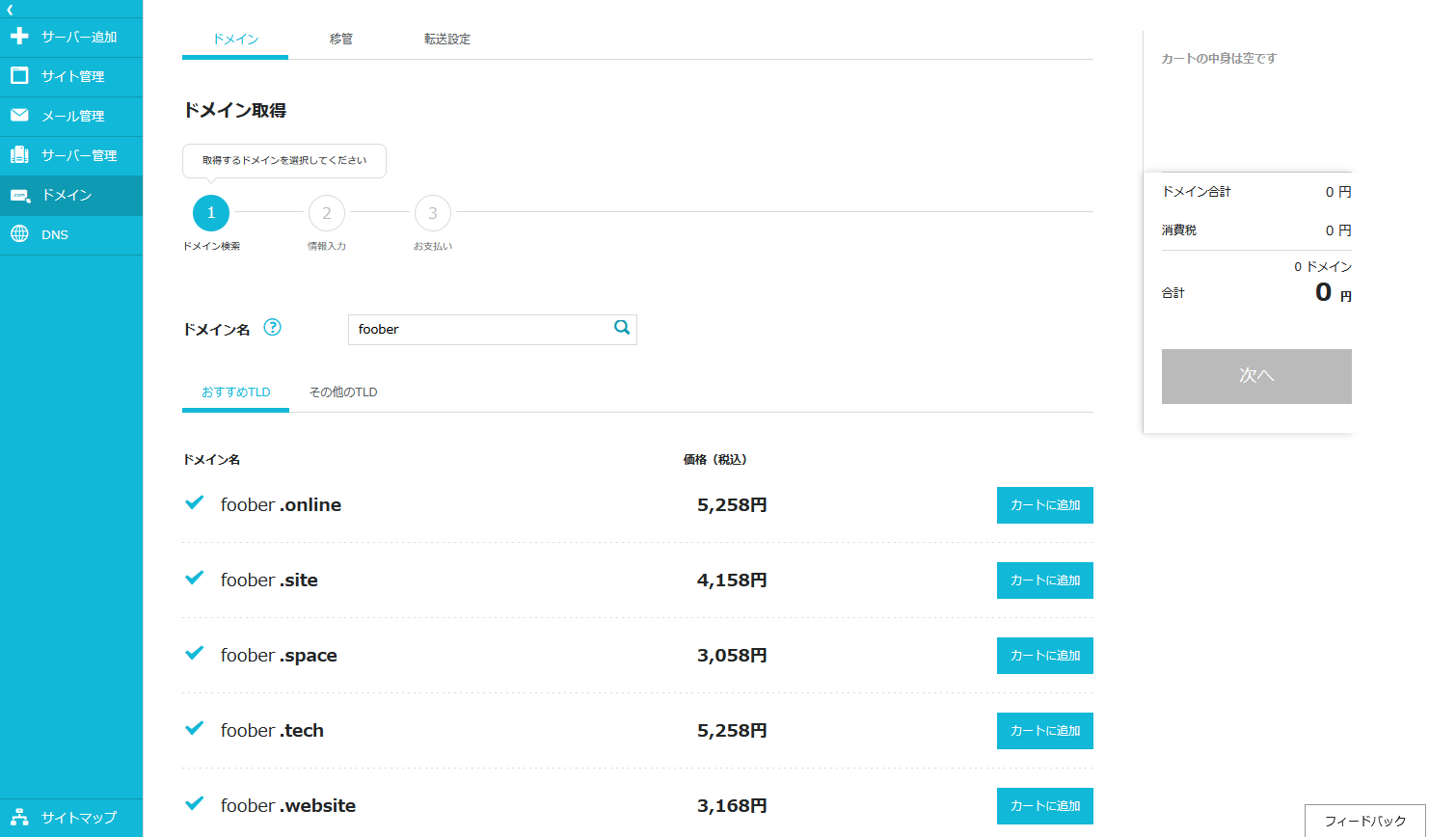
カートに追加して「次へ」を押すとドメインの取得処理が走ります。
完了したらConoHaWINGにドメインが追加され利用可能になります。
2.ドメイン移管
既存のドメインをそのまま利用したい場合はこちらになります。
左側のドメインを選択し、移管のページを開きます。
ドメイン名の入力欄に現在使用しているドメインを入力し、プルダウンメニューからTLDを選択したのち「続ける」ボタンを押します。
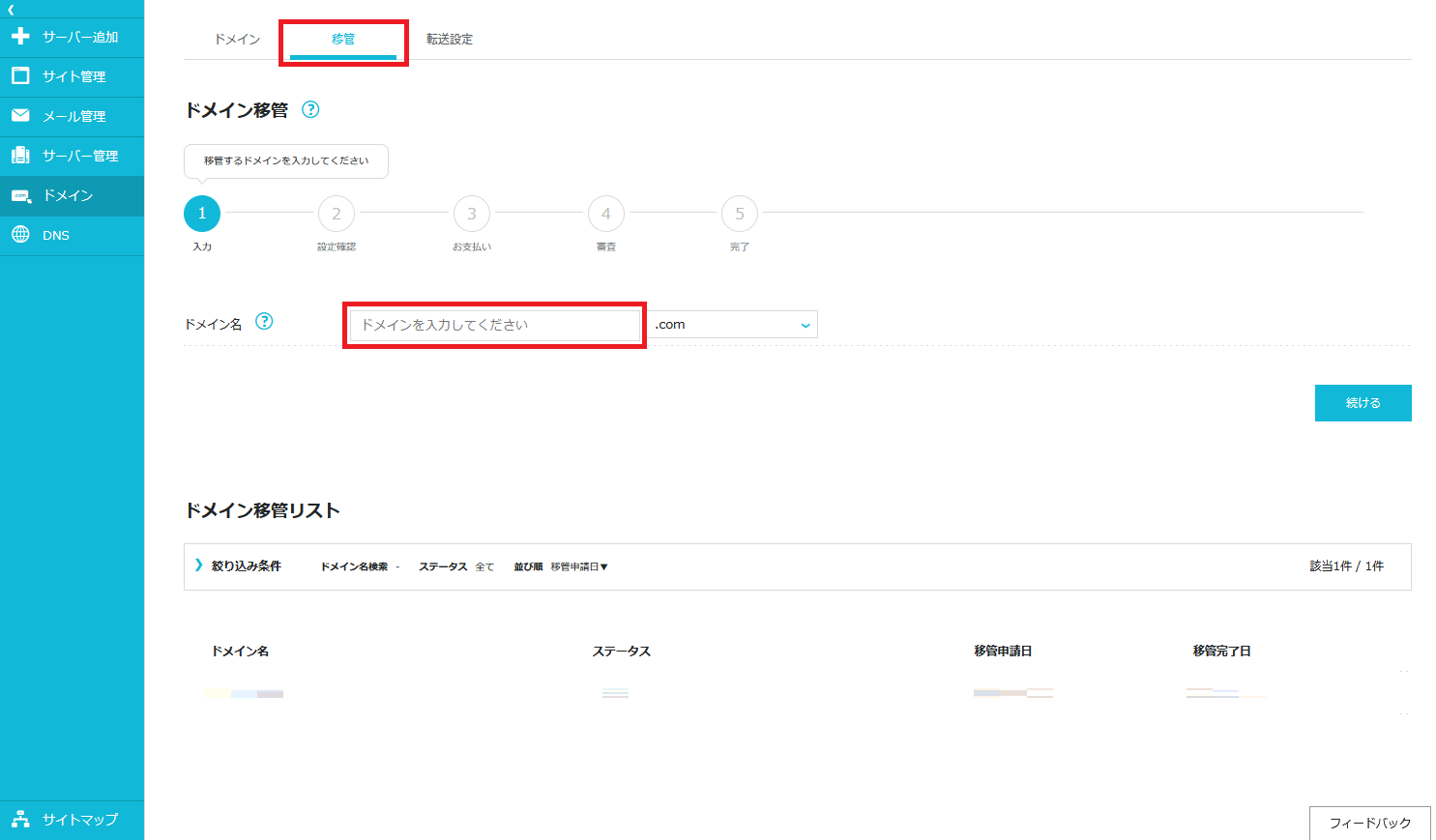
続けて移管に関する設定を行います。
下記のそれぞれを移行元のドメイン提供会社で確認してチェックを入れていきます。
・移管ロック設定:移行元で移管ロックがかかっていればロックを解除します
・Auth Code入力:移行元にてAuth Codeを確認しコピーして空欄に貼り付けます
・Whois情報公開代行サービス:移行元にて代行サービスの解除を行います
・受信可能なメールアドレス:自分あてのアドレスを指定
・WHOIS情報の形式:入力例を参照して正しい情報になっていること
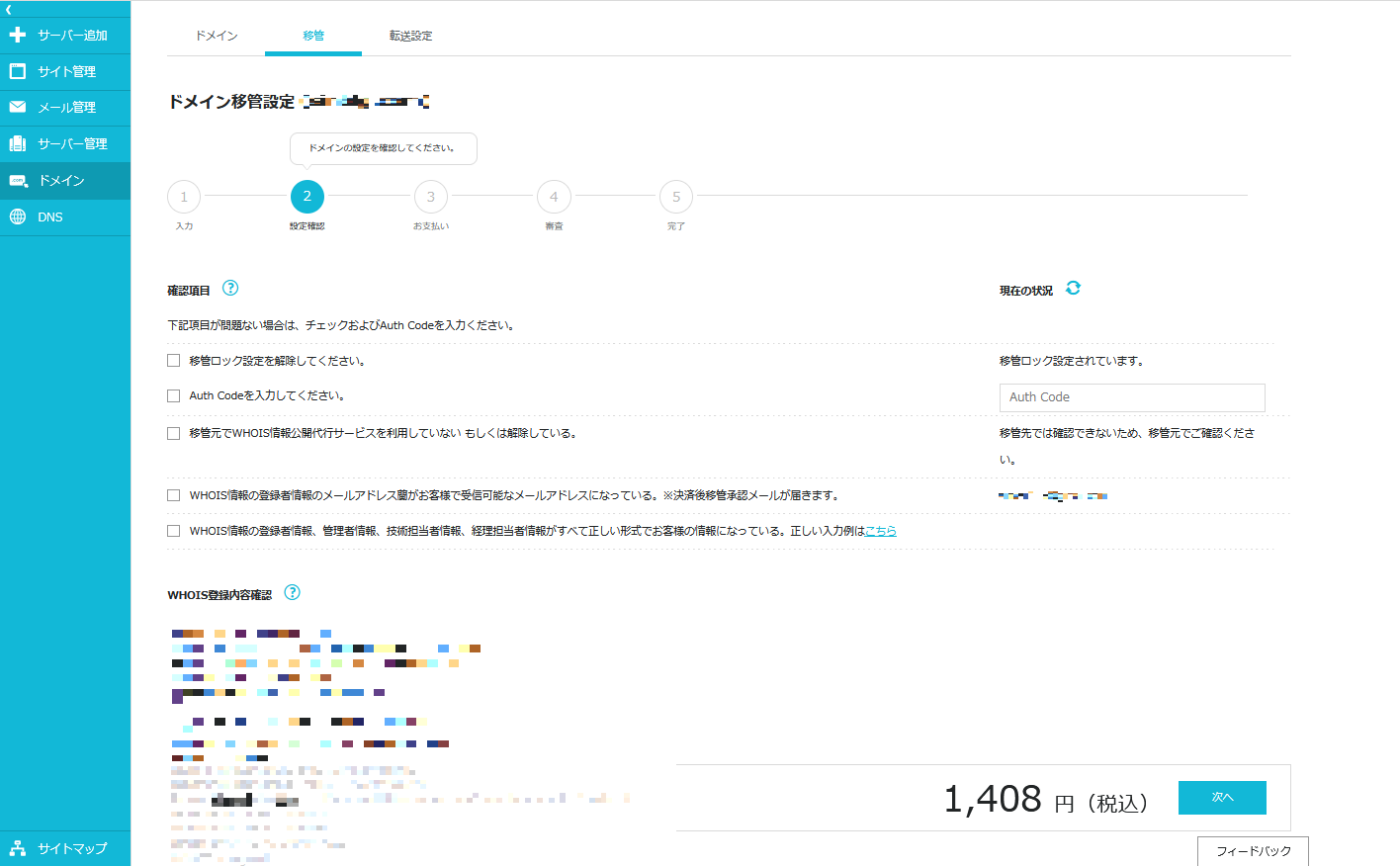
すべてチェックを入れたら「次へ」を押します。
この時、1つ目ないし2つ目のドメインであれば金額は無料となります。
※.com や.net などは1つ目として取得する必要があります
自分の場合は無料だったため、お支払いはなく審査のステータスへ移りました。
スタッフの審査待ちとなったあとは移行元のドメイン提供会社の方で移管手続きが完了するまでしばらく待機状態となります。
およそ2時間程度で移管完了の案内メールが届きました。
※ドメイン移管について、ちょうど自分と同じ環境(お名前ドットコムからWINGパックへ移管)で移管作業をされたこちらのサイトが参考になると思います。
3.WordPressインストール
ドメインの取得 or 移管が出来たら次はWordPressのセットアップとデータ移行作業です。
WordPressのインストールは以下のサイト管理画面から「+ WordPress」のボタンを押すことで行えます。
この際、ドメインが正しいものであることを確認しましょう。
設定対象が選択されていない場合は、「切り替え」ボタンを押して設定対象のドメインを選択してください。
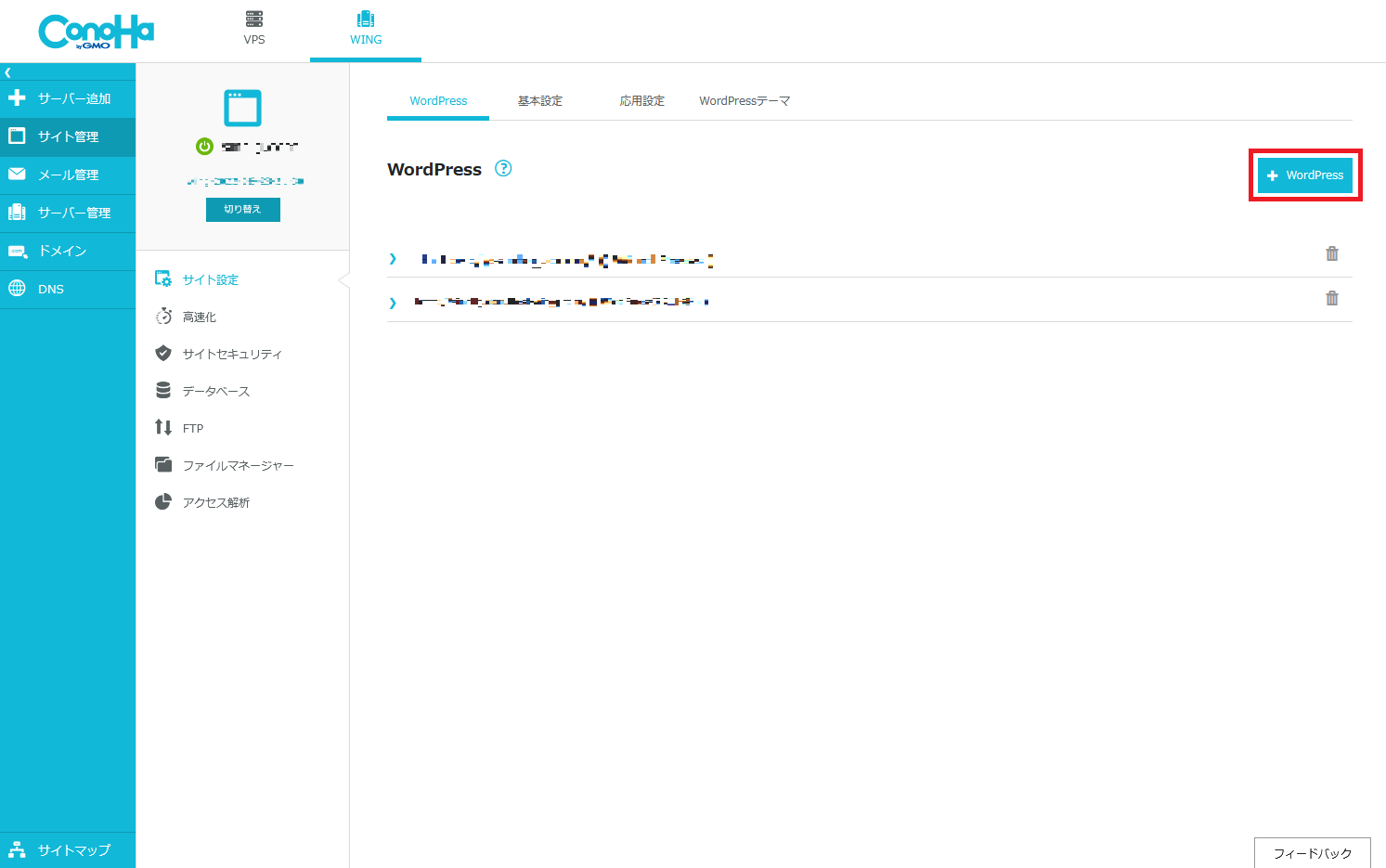
4.テスト移行
WordPressのインストールと移行設定はセットで実施されます。
以下の画面が表示されたら
・インストール方法:かんたん移行
・テスト移行:利用する
を選択します。
・バージョン:特に指定の必要がなければデフォルト(最新版)のままでOKです。
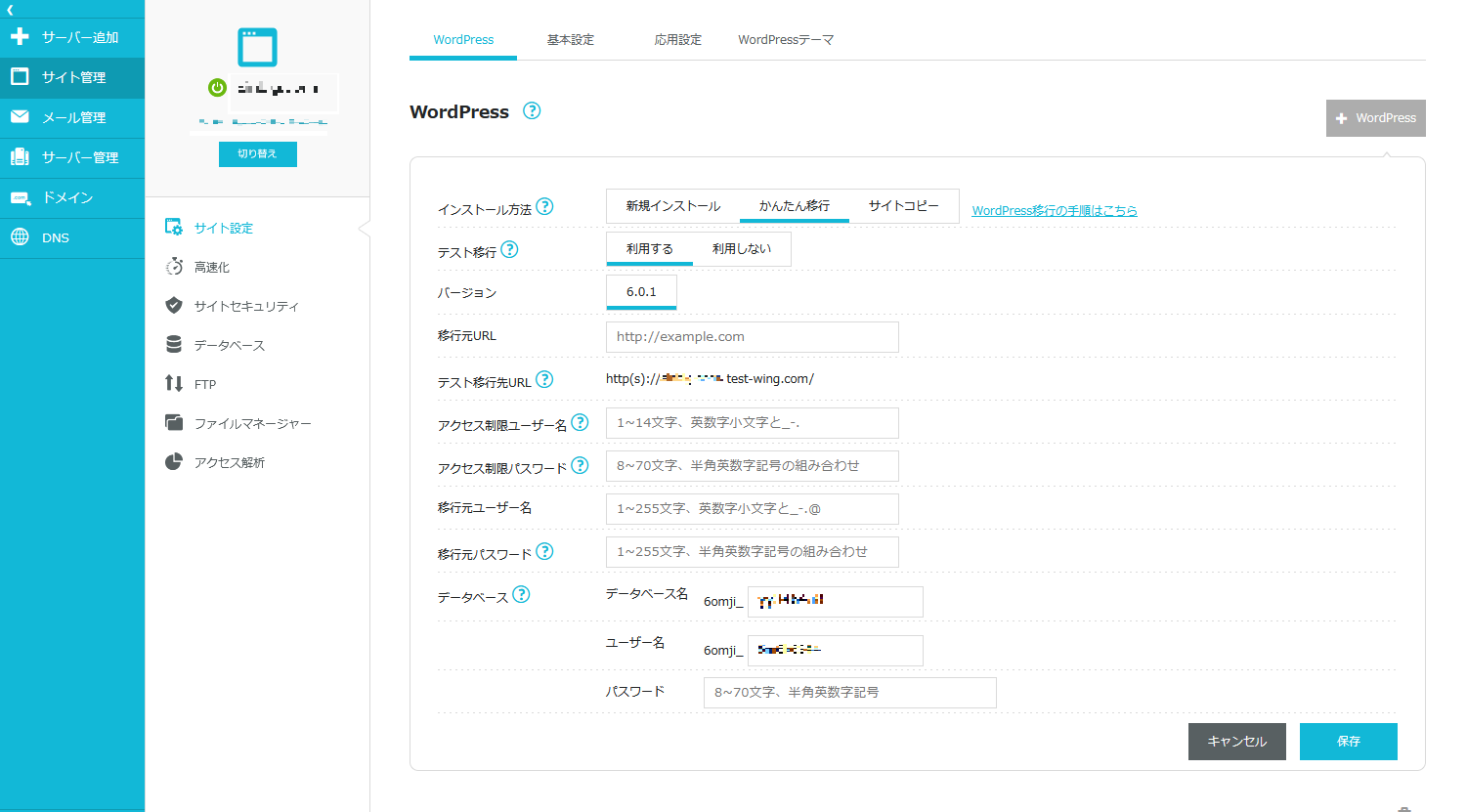
・移行元URL:現在公開中のサイトのURLを入力。
・アクセス制限ユーザー名、パスワード:テスト環境用の一時的なものなので任意のものを設定。
・移行元ユーザー名、パスワード:公開中のWordPress管理画面ログイン用のものを入力。
・データベース:テスト環境用なのでデータベース名、ユーザー名は最初から入っているものでOKです。パスワードも形式にそっていればOKです。本番移行する際にはそれなりの名称にした方がよいかもしれません。
すべて入力し終えたら「保存」を押します。
移行が開始し以下のようなステータスが表示されます。
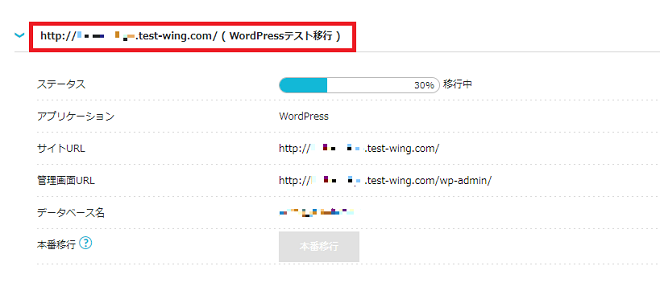
100%になって完了したら成功です。
移行完了までの時間はサイトによって変わりますが、自分が成功したときは2時間弱だったと思います。※ただし何度か失敗を繰り返しています(後述しています)
テスト環境での確認
テスト移行が完了したら、テストサイトURLからアクセスし表示崩れやおかしな挙動がないかチェックを行います。
次に管理画面URLの方にログインして、移行元サイト同様のWordPress管理画面に入れるかどうか確認します。
※おそらく100%完了した時点でほぼ正常な動作になっているはずです
5.本番移行
テスト移行が完了した時点で下記のように「本番移行」のボタンが活性化されます。
テストサイトでの確認が完了したら「本番移行」を押して、サイトを公開しましょう。
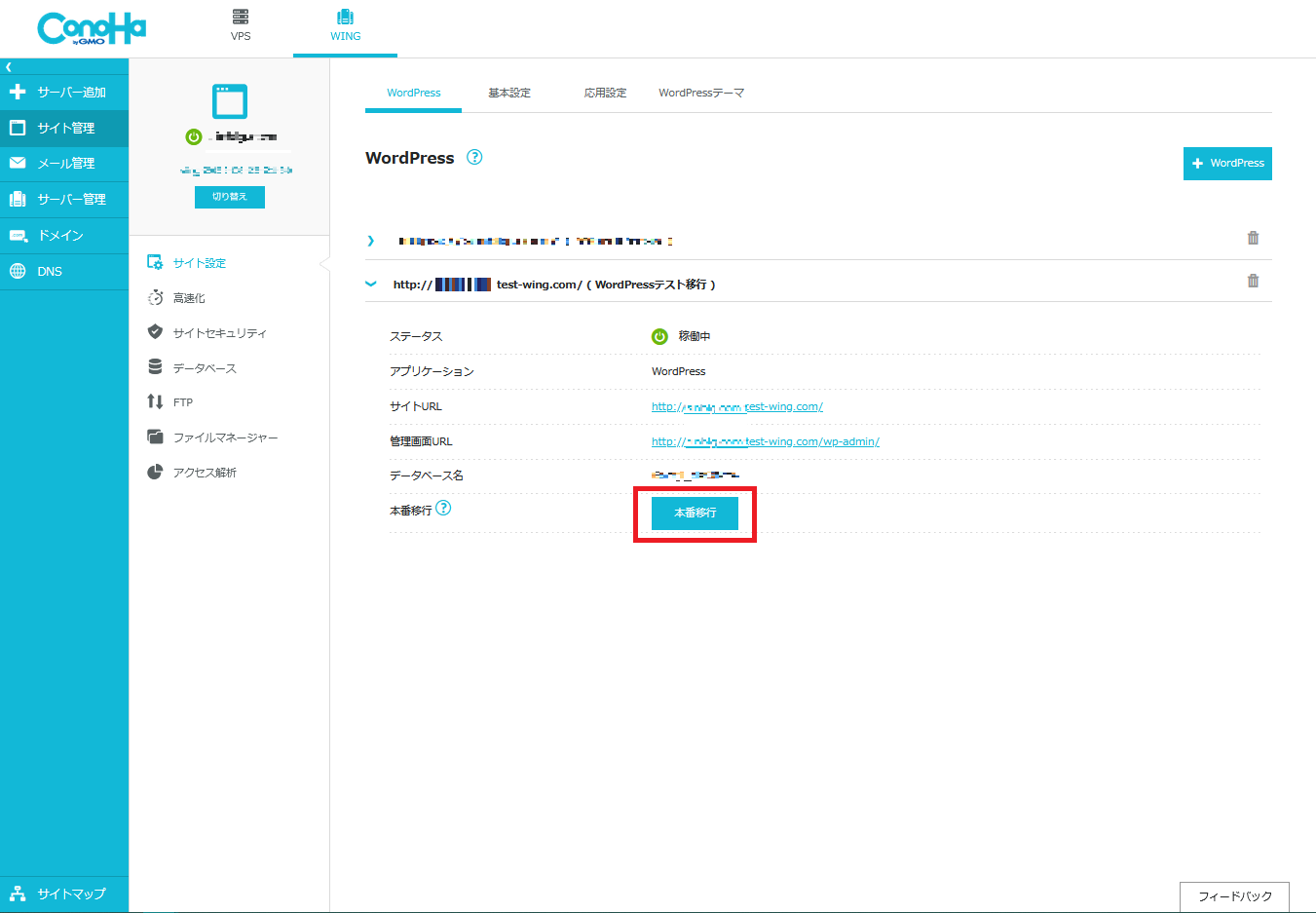
本番移行実施の際に再度「データベース名」、「ユーザー名」、「パスワード」を聞かれるので、それぞれ設定して忘れないようにしておきましょう。
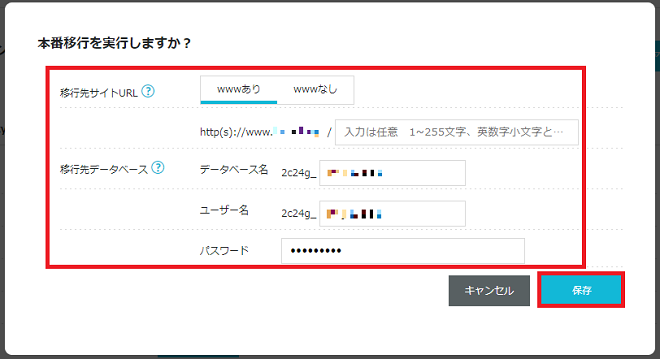
6.その他の設定(ネームサーバー設定、SSL化)
本番移行はさほど時間もかからずに完了します。
次に行うのはネームサーバー設定です。
ドメインリストから確認したいドメインを選択して「ネームサーバー設定」を開きます。
ConoHa(標準)になっていればOKです。
また、ConoHa のネームサーバーを利用してからもすぐに設定が反映されるわけではありません。
しばらくの間は古いサーバを参照する(もしくは表示されない)場合があるかもしれませんが、時間が経てば見れるようになります。
ConoHa 以外のネームサーバーを使用する場合は「カスタム」を選択してDNS提供元のサーバー情報を入力します。
最後はSSL化です。
ConoHa で管理しているサイトでは「無料独自SSL」を利用することでSSLに対応します。
ConoHa WING なら 上記手順も分かりやすい解説がありますので簡単にブログ開設が可能です。
ConoHaWINGかんたん移行|詰まったところ
今回、ConoHaWINGの「かんたん移行」を使ってお引越しを行いましたが、何度かエラーで引っ掛かったので、そのエラーの内容と対応方法を書いておきます。
エラーになった場合はステータス欄にその原因が表示されます。
移行元サイトへのログイン不可
- 移行元サイトのログインユーザかパスワードが間違っている
- 認証方式に画像認証や二段階認証を使っている
- マルチサイトを利用している
ログインできない主な理由は上記になります。
1に関してはもう一度確認して正しいユーザとパスワードを入力します。
2についてはプラグインでログイン認証を強化しているとはじかれるので該当するプラグインを無効化します。プラグインを外した状態で通常のログイン画面に戻っていることを確認しておきましょう。
3は自分の場合に当てはまったのですが、マルチサイト化しているとログインができないです。
WordPress管理画面から使用しない方のサイト情報を削除する必要があります。
データベースのテーブル容量・行数オーバー
- データベースに使用しているテーブルの容量が大きい
- データベースに使用しているテーブルの行数が多い
WordPressの投稿内容や画像情報とのリンク付けなどはすべてデータベース上で管理されています。
長期にわたり開設しているようなブログサイトなどは当然このデータベースの量も蓄積されていくので、定期的にメンテナンスや最適化などをしていない場合はテーブルの情報が肥大化している恐れがあります。
対処としては、
・該当テーブル(エラー情報に出力されます)の不要なレコードを削除する
・テーブルの最適化を行う(重複データを除外する等)
が必要ですが、いずれの場合でもデータ量によっては大して減らせないケースが考えられます。
自分も削除できるものを消してみましたがそれほど行数が減らず、同じエラーで再度引っ掛かりました。この場合、一度該当のテーブル情報を全部削除して移行後に復元させる方法で対応可能です。
自分が引っ掛かったのは ”wp_postmeta” というテーブルで、100万行以上のレコードがありました。
まずはこのテーブルをバックアップ(エクスポート)します。
次にこのテーブルの内容を全削除(トランケート)します。
その後、かんたん移行を使って移行を行い、完了したら新規サイトの方で上記のテーブルを復元(インポート)します。
※テーブルの移行についてはいずれ解説を追加予定
この方法で元と同じサイト構成を構築することができました。
phpMyAdmin を利用してテーブル移行
レンタルサーバーが提供しているユーティリティによっては「phpMyAdmin」というDB管理マネージャーが利用できます。ConoHa Wing でも以下のようにデータベースの項目画面から管理ツール「phpMyAdmin」へのリンクが用意されています。
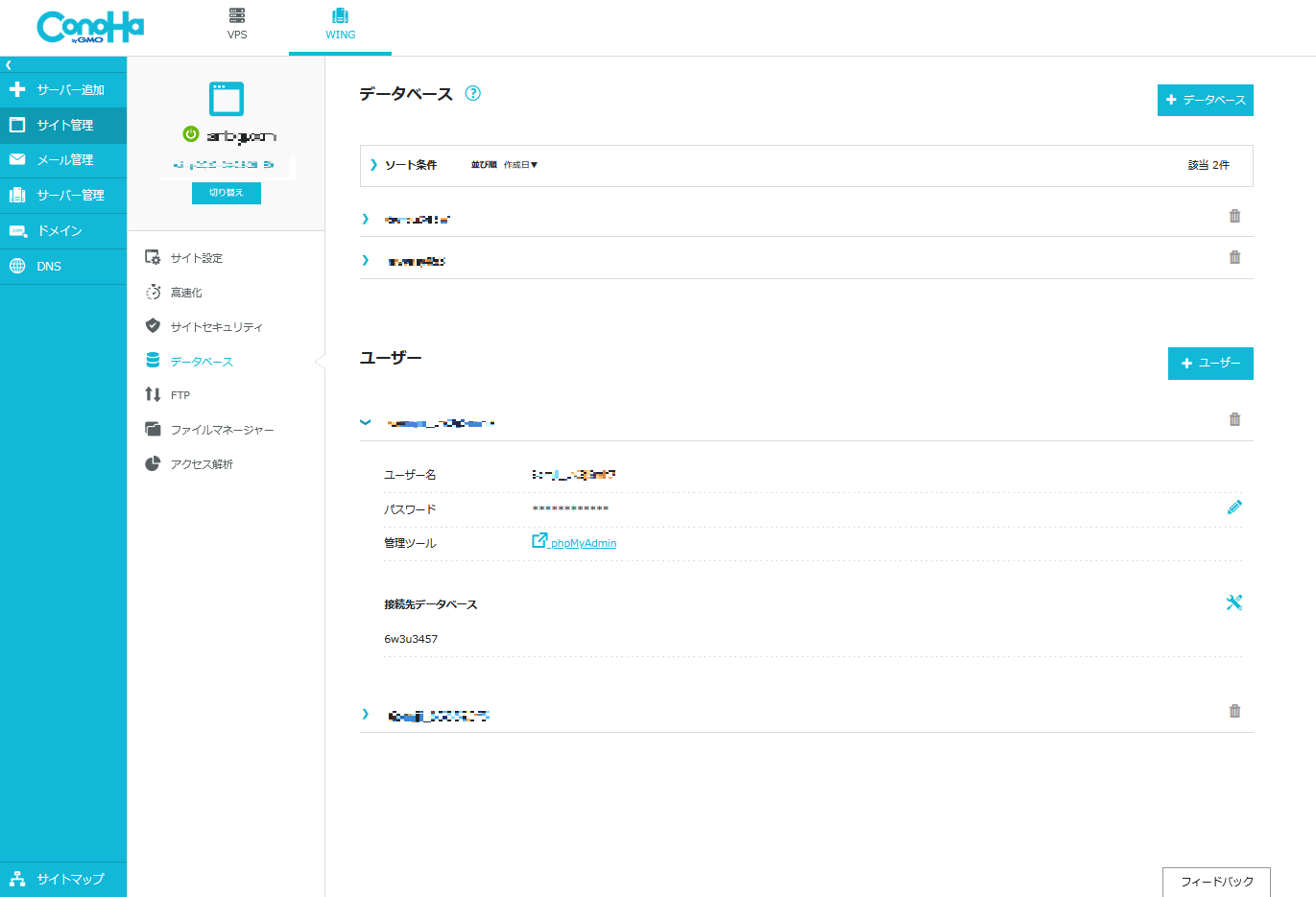
「phpMyAdmin」のリンクをクリックすると下記のログイン画面が表示されます。
ユーザとパスワードを入力して実行します。
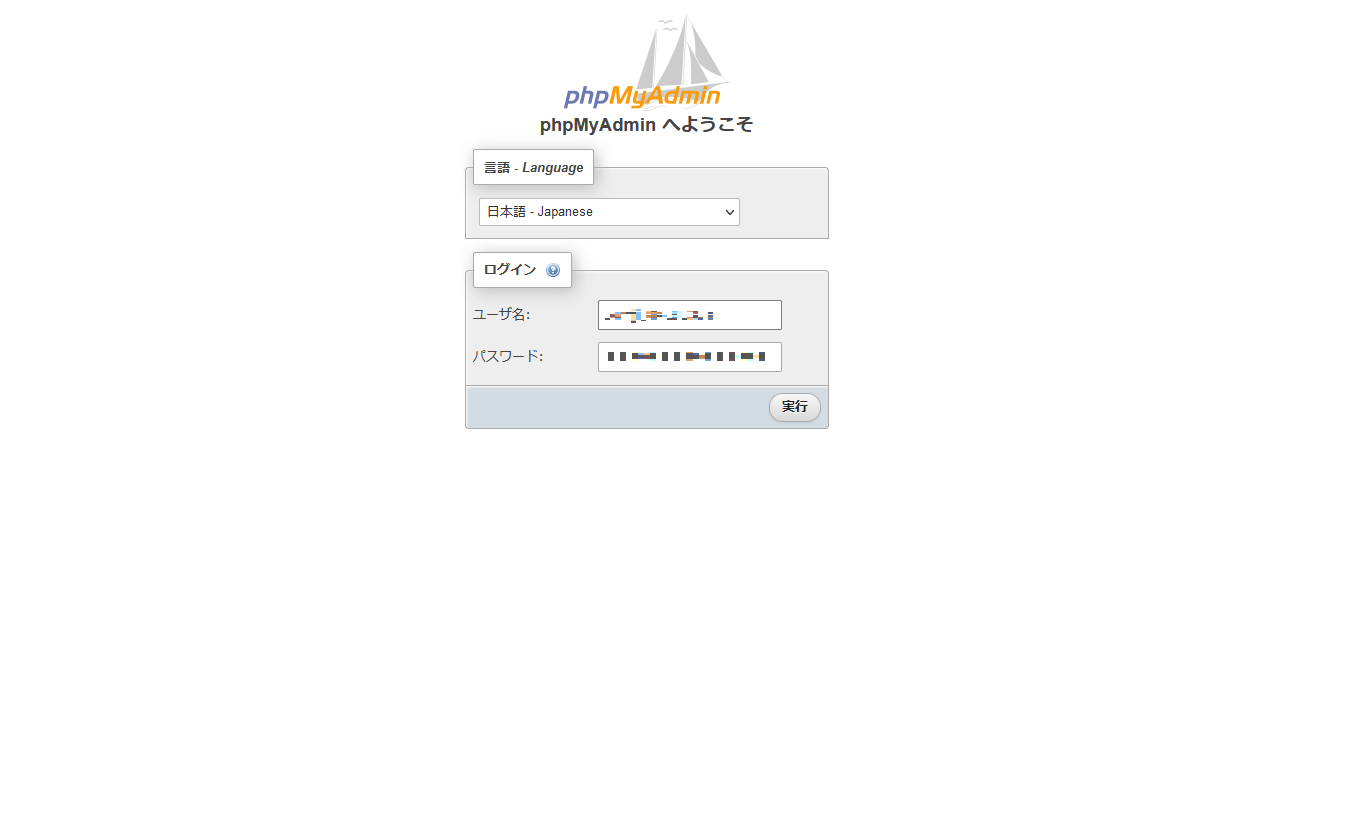
ログインすると以下のようなホーム画面が表示されるので、左上の方にある「データベース」をクリックします。
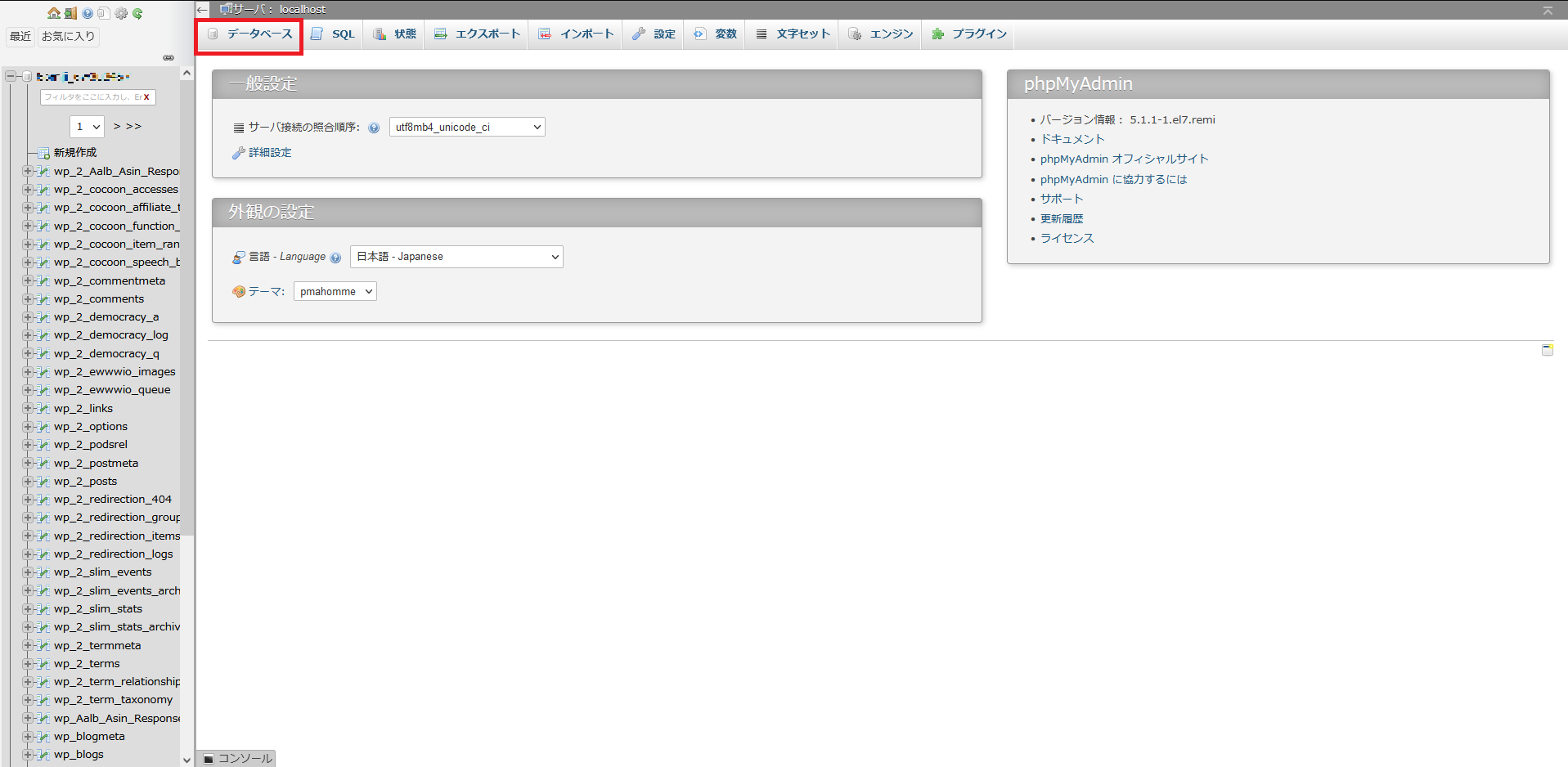
使用中のデータベースが表示されるので、参照したいデータベースをクリックします(赤枠のところに表示されています)
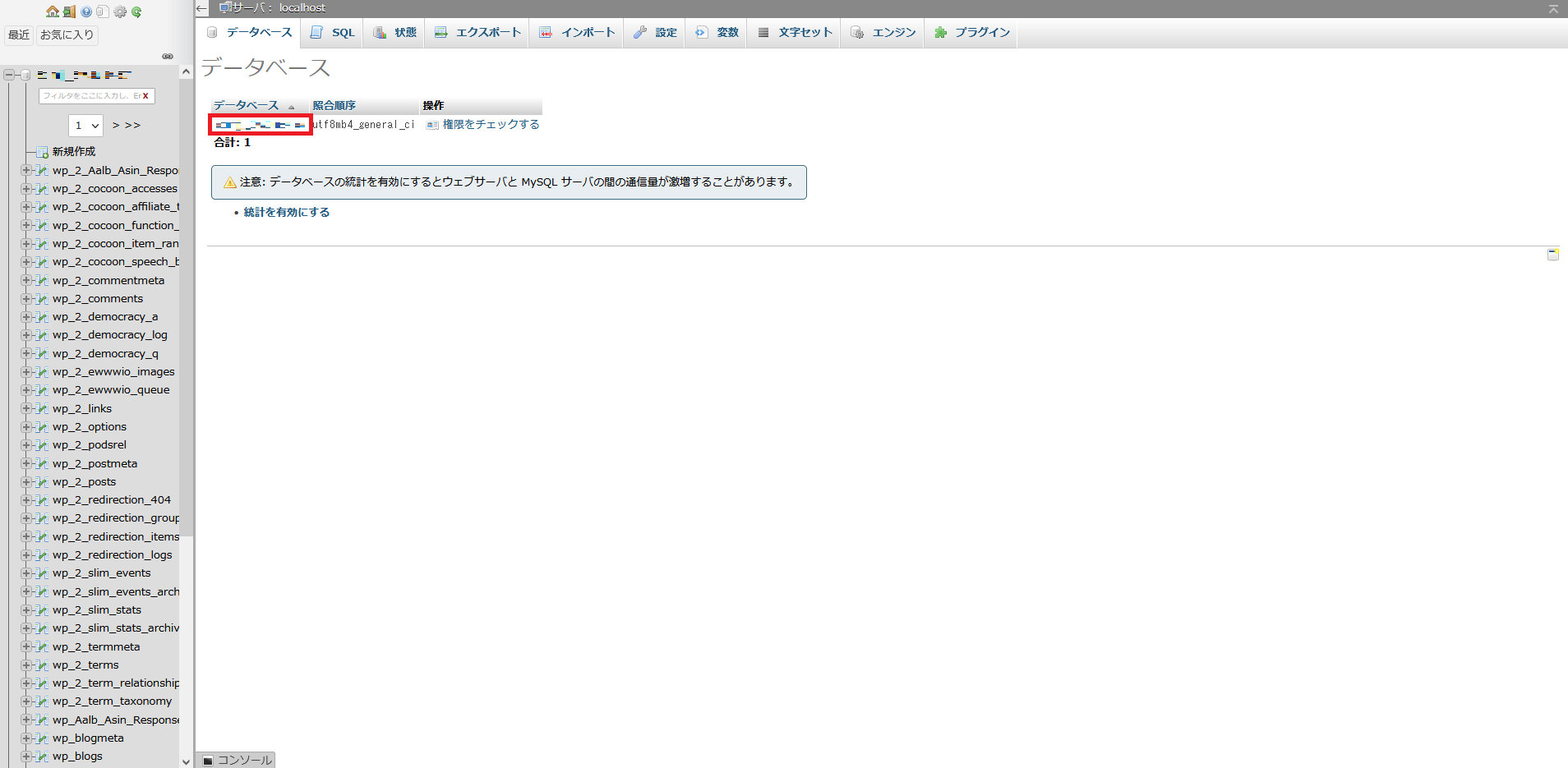
データベースでもっているテーブルの一覧が表示されるので、エクスポートしたいテーブルにチェックを入れて「エクスポート」をクリックします。テーブルはいくつでも選択可能です。
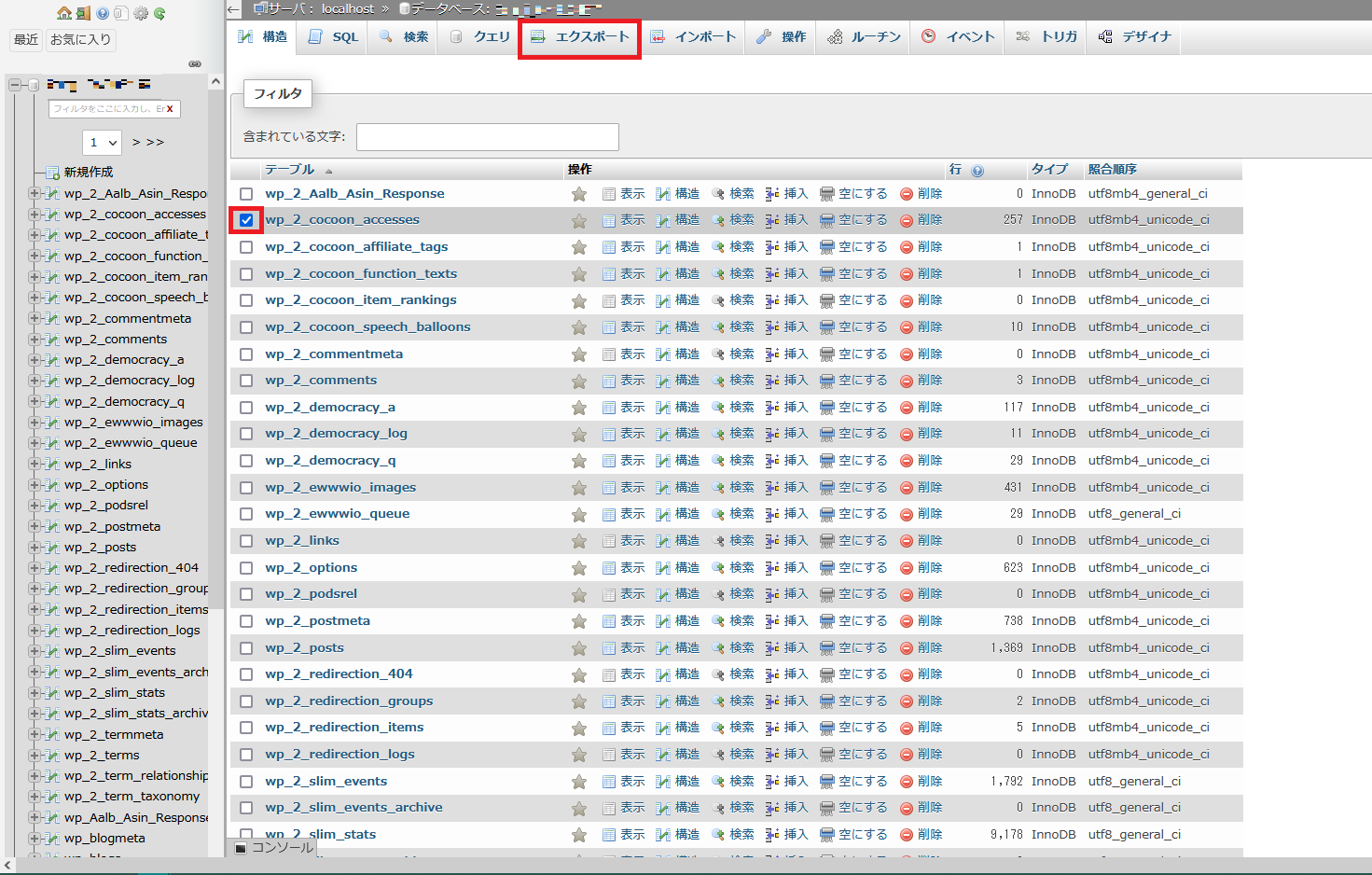
よければそのまま「実行」ボタンを押下します。
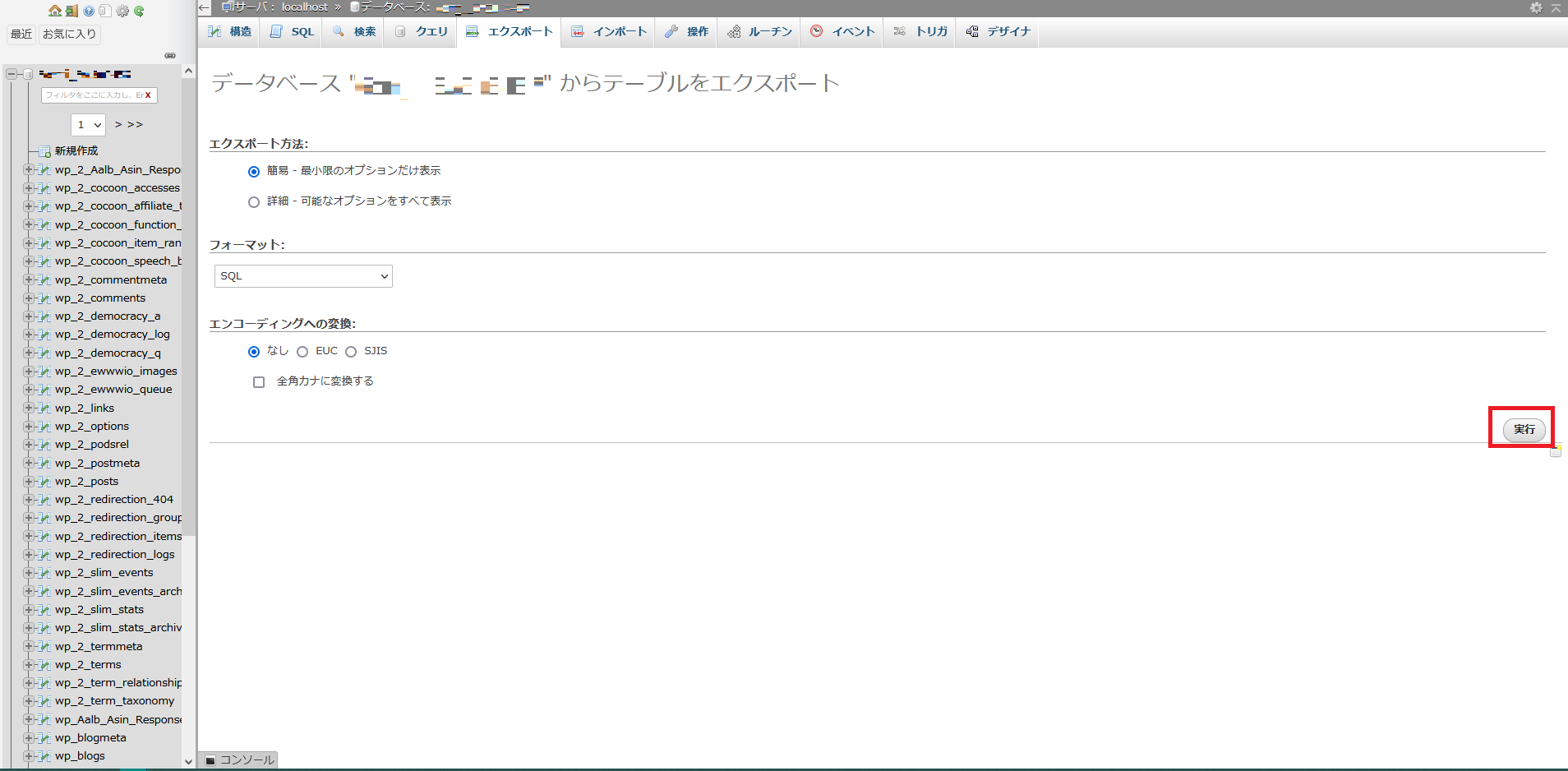
保存先を聞かれるのでお好きな所にダウンロードして保存します。
名前はデフォルトで “データベース名.sql” になっているので、変更したければ保存時に変えられます。
※拡張子は.sqlのままにしておく必要があります
エクスポートが完了したらテーブルの中身を削除します。
テーブル一覧が表示されている画面で「空にする」という項目があるので、空にしたいテーブルの行のリンクをクリックします。
空にしてよいか確認ダイアログが出るので、よければ「OK」します。
(「外部キーのチェックを有効にする」のチェックはついたままでOKです)
テーブルを空にした状態でかんたん移行を行うことで【行数・容量エラー】を回避できます。
インポートするときはこの逆になります。
移行先のデータベースへ同じように「phpMyAdmin」で接続し、「インポート」をクリックします。
アップロードファイルの選択で先ほどエクスポートした.sqlファイルを選んだあと「実行」ボタンを押下します。※オプション設定などは特に変更する必要はありません
インポートが正常に終了すればもとのテーブル情報を引き継いだ状態となります。
SSHターミナルを利用してテーブル移行
ドメイン移管タイミング
これは「かんたん移行」時のエラーではありませんが、DNSの切替タイミングによっては旧サイトのドメイン情報が参照できない状態となり、結果として一時的にインターネット上から自サイトが見れなくなる状況が発生します。
こうならないために、事前にドメイン移管の手続きや方法はしっかりと確認して手順を理解しておくことが大事です。※自分もうっかりDNS切り替えを行ったため旧サイトのWordPressが見れなくなってあせってしまいました(DNSレコードにあるIPを旧サイトのものにすることで再び参照することができるようになります)。
ConoHaVPS/WING 使ってみた感想
自分は当初、本格的にブログをやろうと思って立ち上げたわけではありませんでした。単に興味本位からVPSを使って、WordPressってどんなものか勉強の意味合いも兼ねて始めたのがきっかけです。
2018年に立ち上げてから丸4年VPSで運用をしたことになりますが、その実3年近くは大した投稿記事もなく淡々と日記のようなものを書いていただけでした。
2021年の春過ぎ頃から一念発起してブログの再起を図った次第で、現在も収益化とは程遠い本サイトですが、それでもまぁやりたいようにやってるので本望です。
今後もブログを継続していくうえで看過できない問題が浮上したため、今回WINGへ移行する運びとなりました。
図らずもVPSとWING双方を利用することとなったのですが、実際に利用してみて思った事は以下の通りです。
サーバ関係のスキルアップしたいならVPS
前述しましたが VPS 最大のメリットはやはり自由度が高い点だといえます。
仕事柄Linux系OSやコマンドの理解があったので、WordPress管理画面内だけでは出来ないような設定もSSHでターミナル制御できた点は便利でした。
プランは一番安いものを利用していましたが月額で安く抑えられ、また日割精算なのでいつでも好きな時に停止できるというのも魅力的です(実際には4年間ずっと支払いしていた訳ですが、、)
が、それ故に実は容量の面で将来的な不安がでてきたため、今回WINGへの移行を決意したものです。
自分が契約しているVPSは【メモリ1GB、2CoreCPU、SSD50GB】で、データ量がSSDを圧迫してはじめていました。
画像データや動画などのファイルが増えると50GBではやはり少ないと言えます。
とはいえ、やはり使い勝手のよさは捨てがたいので、今後は息子のためにMINECRAFTのマルチプレイ環境をこちらのVPSで構築してみようと思っています。
また別の記事で紹介したいと思います。
ブログをメインに据え置くならWING
こちらも前述していますが、WordPressでブログを開設するならまずこちらを選んでおいて問題ありません。とにかく簡単です!
自分の場合はVPSからの移行がメインだったのでドメイン移管やデータ移行ですこし詰まったところもありましたが、最初からブログ開設を考えている方にとっては他の選択はないでしょう。
開設だけならほんとに10分程度で終わるレベルです。
※実際には契約諸々やサイトの情報を考えたりで時間はとられますが、、
ただ、最初から最後まで丁寧なガイドがあるので初心者の方でも簡単に設定可能です。
コンテンツやブログ構成が決まっているのならばすぐにちゃんとしたサイトが出来ます。
WordPressの使い方なども調べれば沢山出てきます。
あとSSD容量も300GBからと潤沢なので、かなりのデータ量でもしばらくは安心して使い続けられると思います。
気になる表示速度ですが、激速と言われているVPS(KUSANAGI)を使っていた時と比べても遅くなったようには感じません。※高負荷時にどうなるかはまだ未知数ですが、、、


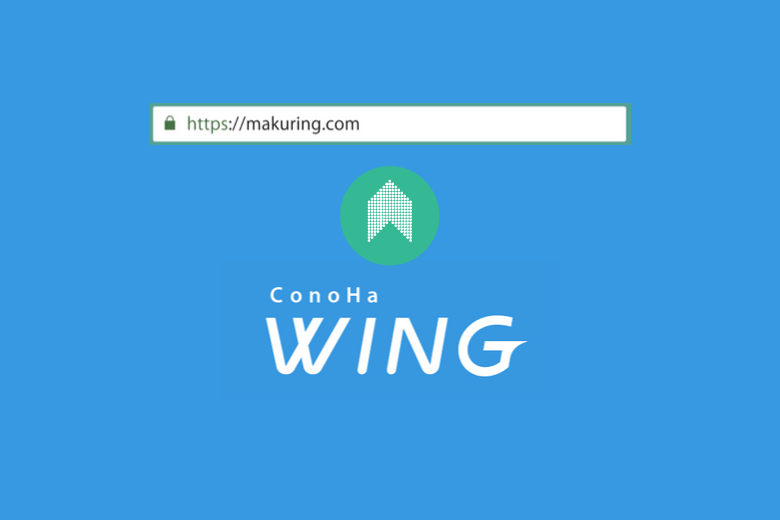
コメント