本ブログのサーバを ConoHaVPS から ConoHaWING へ移行したことにより、VPSサーバが空いたので、それを利用してマイクラサーバーを立ち上げることにしました。
サーバ立ち上げ自体は説明不要なほどかんたんに完了しましたが、その他の気になった点や色んな遊び方があるのでそれらを紹介します。
自由度の高いVPSでマイクラサーバー
ConoHa のサービスには主に VPS と WING がありますが、どう違うのか分からないという方もいるかと思います。こちらの記事で違いについて説明していますのでご参考までに。
VPSはオープンワールド
VPS とは Virtual Private Server の略で、「仮想専用サーバー」つまり自分専用の仮想サーバーということです。※もっとよく知りたい方はVPSで検索すると沢山出てきますのでそちらでお願いします
自分専用というところがポイントで、割り当てられたサーバー内では自由にソフトやサービスを立ち上げることが可能です。自宅でサーバを立てたことがあるような方なら分かると思いますが、Webサーバやメールサーバ、DBなど自分の好きな環境を構築することができるのが最大のメリットです。
上でも書いたようにブログをConoHaWINGへ移行しVPSサーバが空いたので、息子とマルチプレイを楽しむためにマイクラサーバー化することにしました。
ConohaVPSでのマイクラサーバの立ち上げ自体は驚くほど簡単です。
興味のある方は以下のバナーから ConohaVPS や WING を参照してみてください。
ConoHa VPS
ConoHa WING
サーバ立ち上げ作業|手順
自分の場合は既にConoHaVPSサービスを契約していたので、実作業は以前のサーバを消去して、新しくマイクラ用のサーバを立ち上げるだけでした。
新規に契約が必要な方は ConoHaVPS のサイトから新規申し込みを行う必要があります。
事前準備
- 契約に際してクレジットカードやConoHaチャージとよばれるプリペイド式の支払が選べます
必要な支払方法を検討しておきましょう(クレジットカード以外は入金確認によって即時開設が出来ない可能性があります)
立ち上げ手順
移行手順は以下の通りです。
基本的にはブラウザからボタンをポチポチ押していくだけ。
- サーバー停止
- サーバー再構築
アプリケーション選択(Minecraft 統合版/Java版) - Minecraft Managerによるサーバー設定
1.サーバー停止
VPSのコントロールパネルからシャットダウンボタンを押してサーバーを停止します。
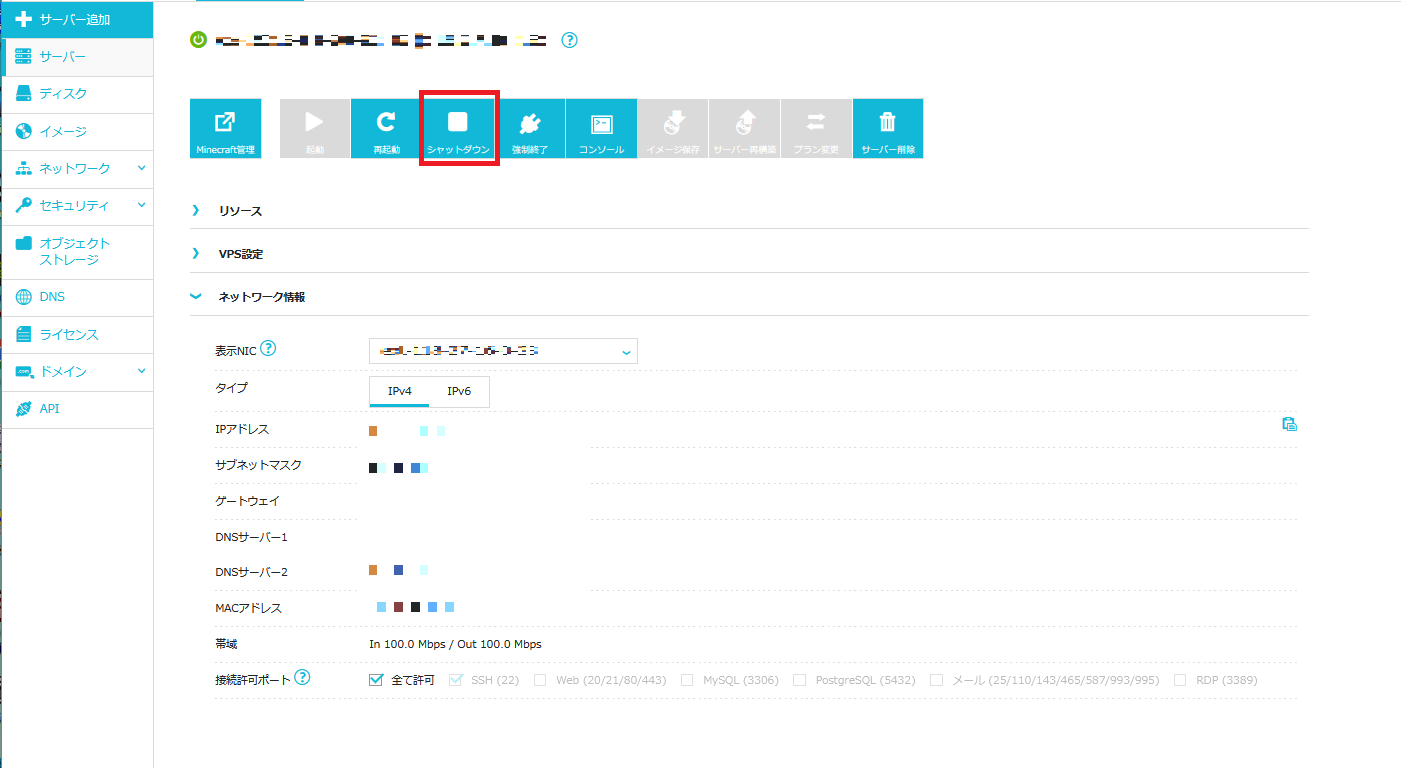
2.サーバー再構築
シャットダウンが完了したら「サーバー再構築」ボタンを押します。
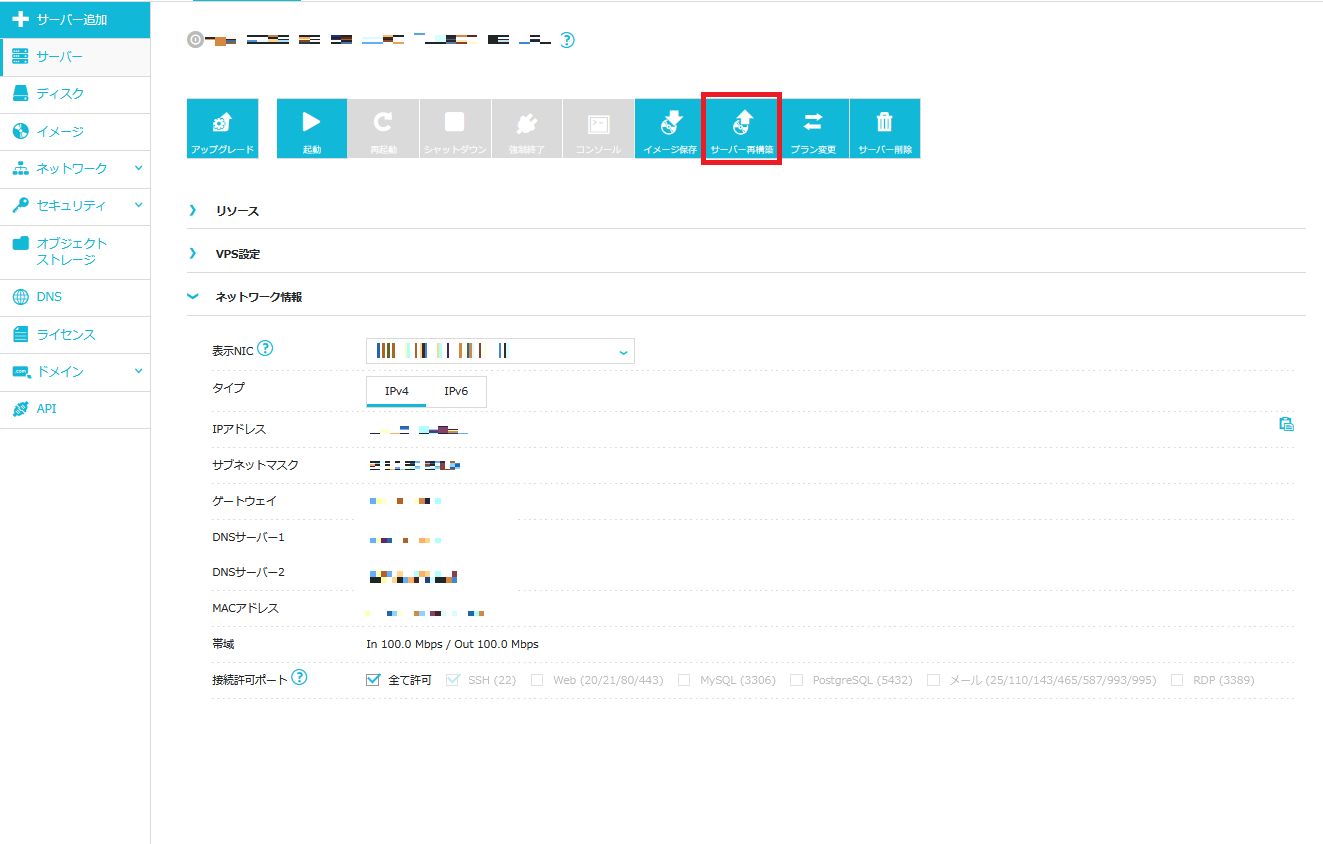
再構築イメージ選択画面に移ったらイメージ選択「アプリケーション」を選びます。
イメージ欄にアプリケーションの項目があるので、そこで構築したいサービスを選びます。
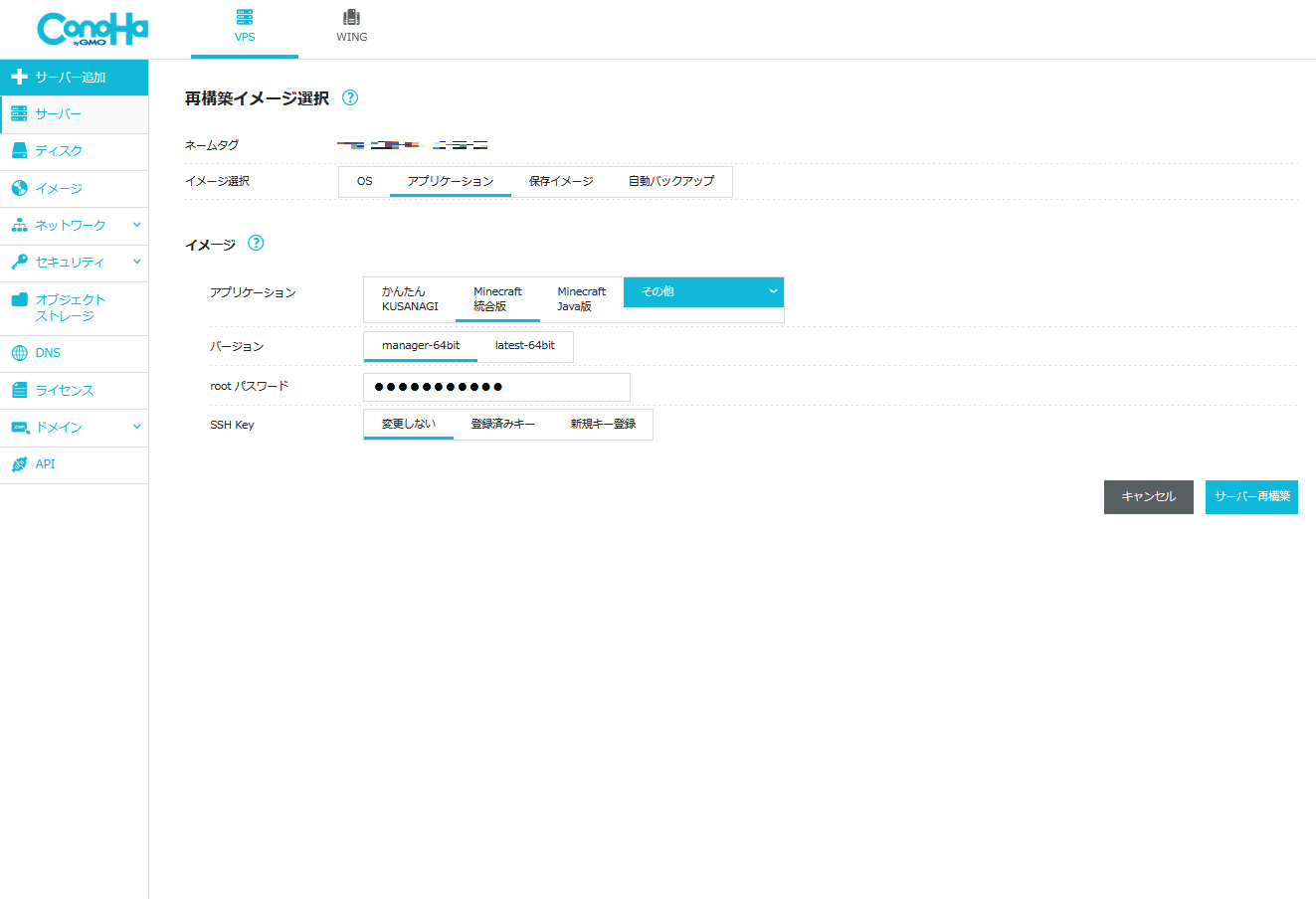
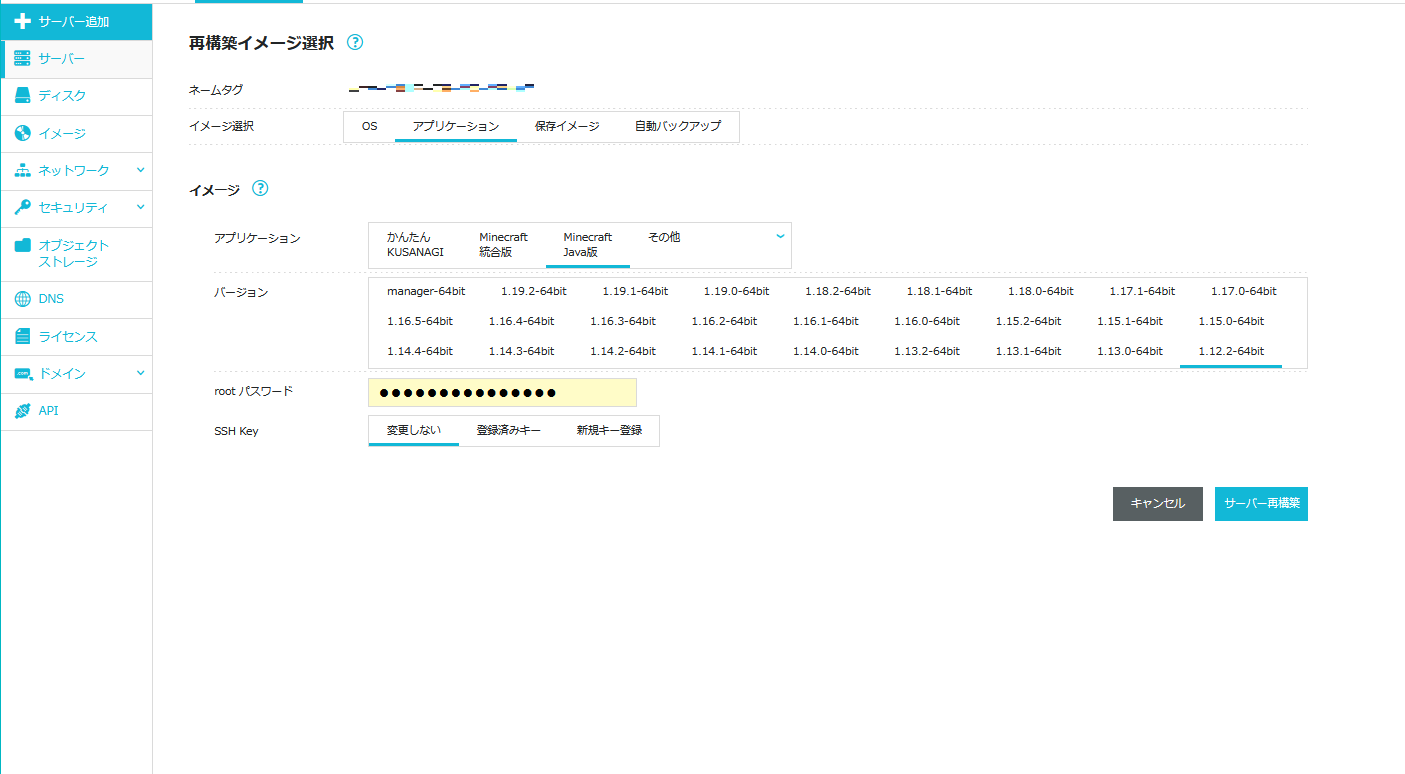
Java版は細かいバージョンを選択して立ち上げることも可能です。
統合版、Java版どちらにしても「Manager-64bit」を選択しておけば大丈夫です。
rootのパスワードをここで変更することもできます。
3.Minecraft Managerによるサーバー設定
再構築が完了してサーバーが起動すると「Minecraft管理」というボタンが有効になっていますので、こちらのボタンを押します。
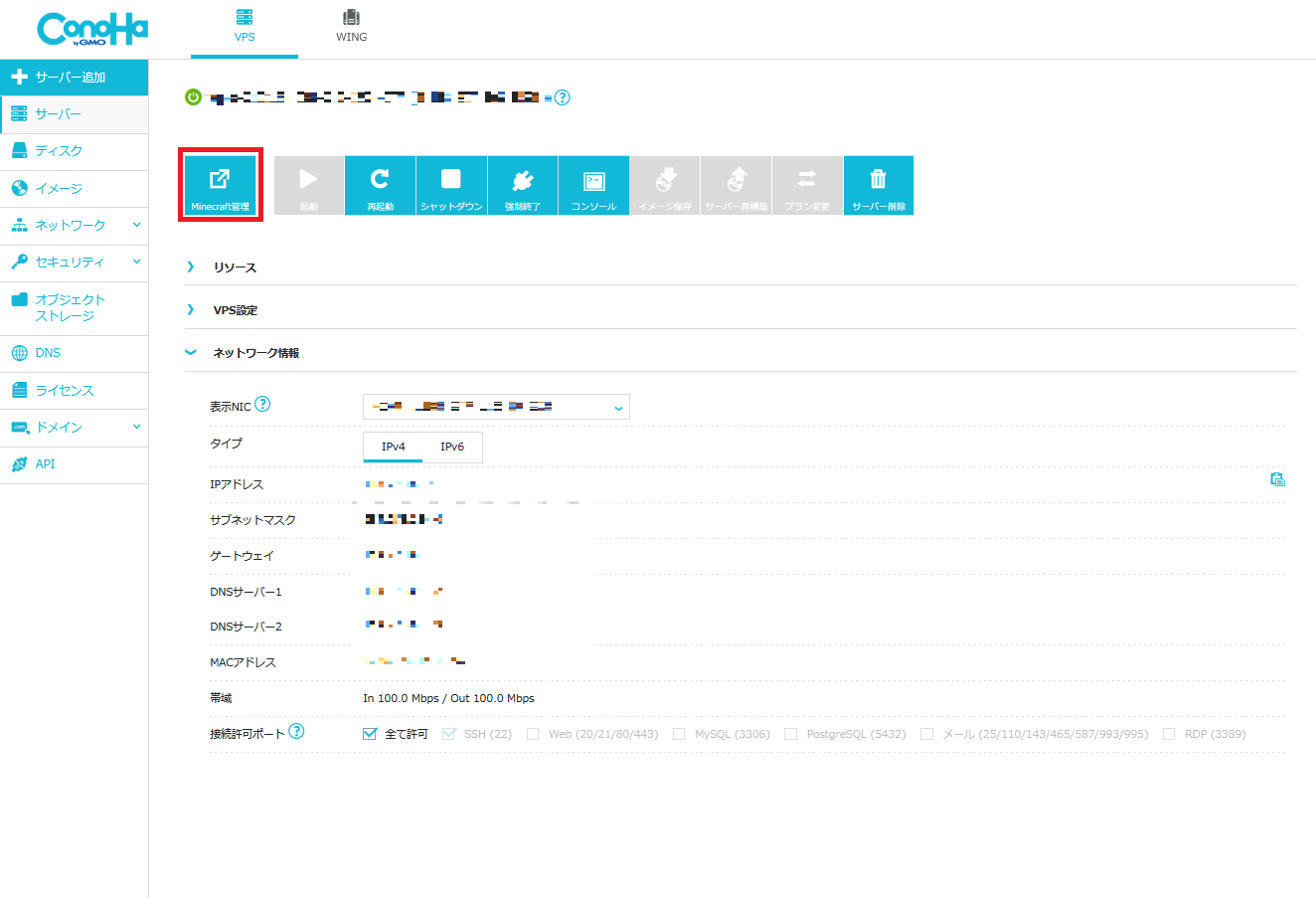
以下がMinecraft Managerの基本設定画面です。※Java版
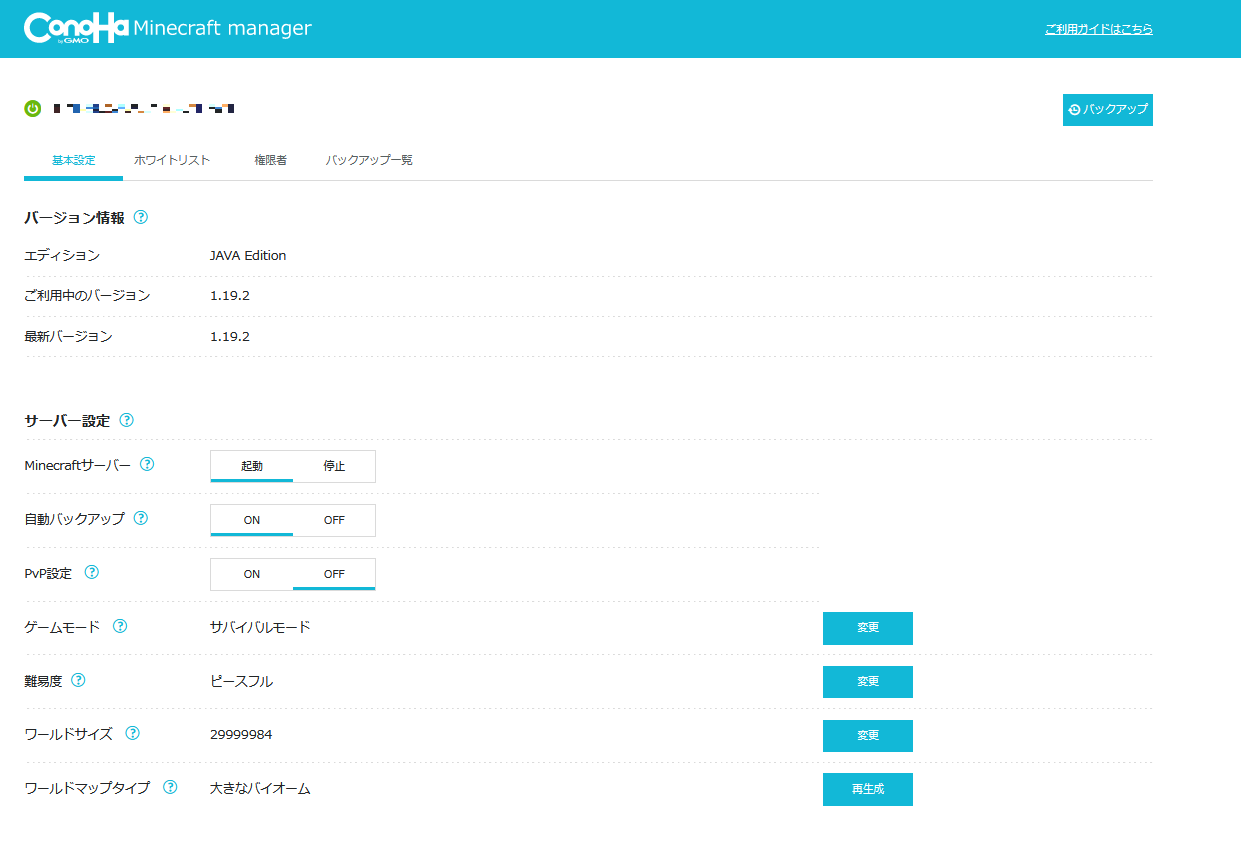
バージョンは最新のものが入っているはずです。
サーバー設定のところで以下の設定変更が可能です。
- Minecraftサーバー:サーバーの起動・停止が可能です
- 自動バックアップ:自動的にバックアップを取得するかどうかの設定です
- PvP設定:PvPの設定(PvPはplayer同士が戦えるモード)
- ゲームモード:クリエイティブやサバイバルなどのモードを切り替えることが出来ます
- 難易度:難易度を変更することが出来ます
- ワールドサイズ:生成されるワールドの広さを指定できます
- ワールドマップタイプ:ワールドマップの種類を選べます
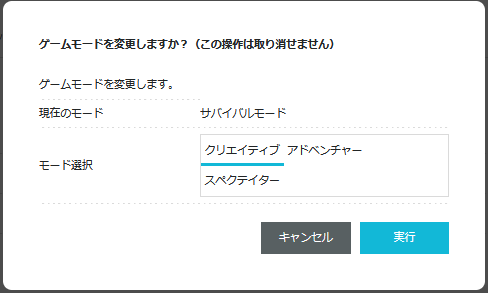
ゲームモードの変更画面
・クリエイティブ
・サバイバル
・アドベンチャー
・スペクテイター
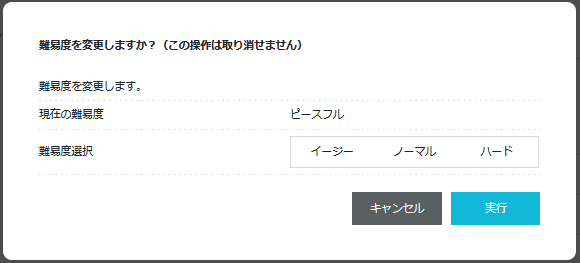
難易度
・ピースフル
・イージー
・ノーマル
・ハード
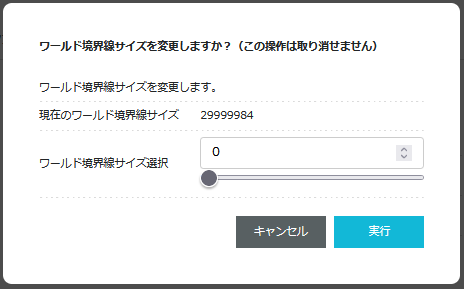
ワールドサイズ
・任意の値で変更が可能
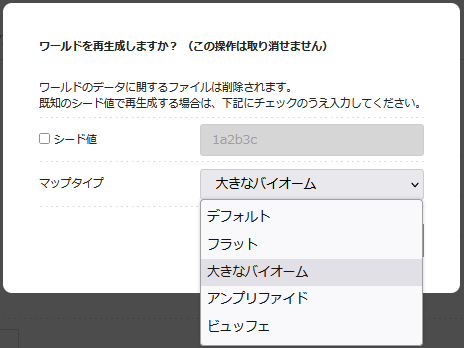
ワールドマップタイプ
・デフォルト
・フラット
・大きなバイオーム
・アンプリファイド
・ビュッフェ
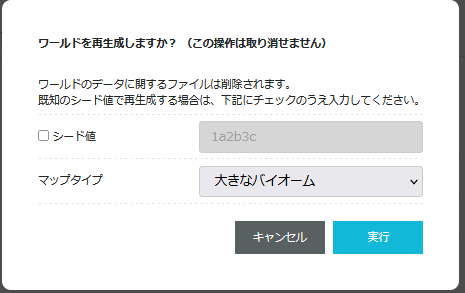
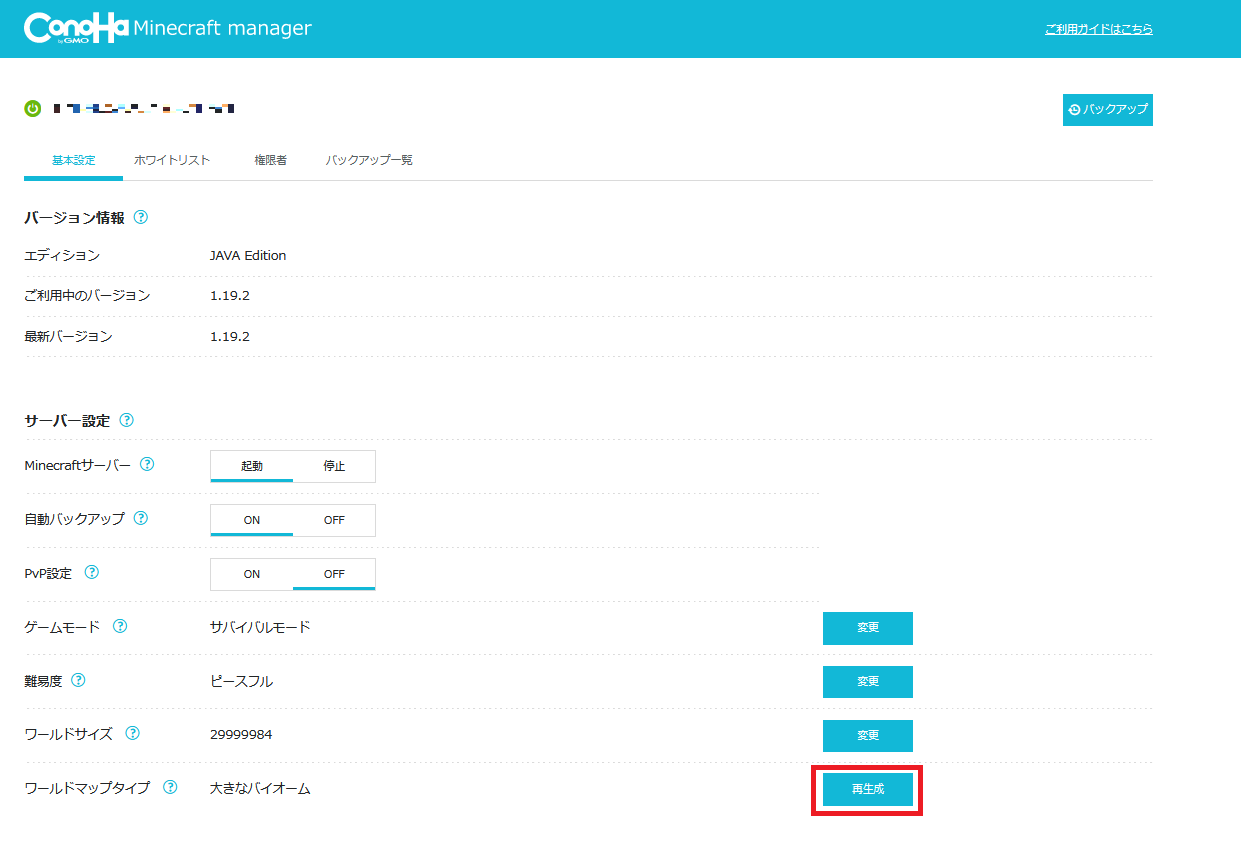
各設定を選んで「再生成」ボタンを押すと、反映されたワールドが作成されます。
ここまで、ものの5分程度で完了します。とても簡単です!
Minecraft のマルチプレイ設定
上記でサーバーの設定と立ち上げが完了したらMinecraftにログインします。
以下はランチャーを使っての方法になります。※JavaEditionです
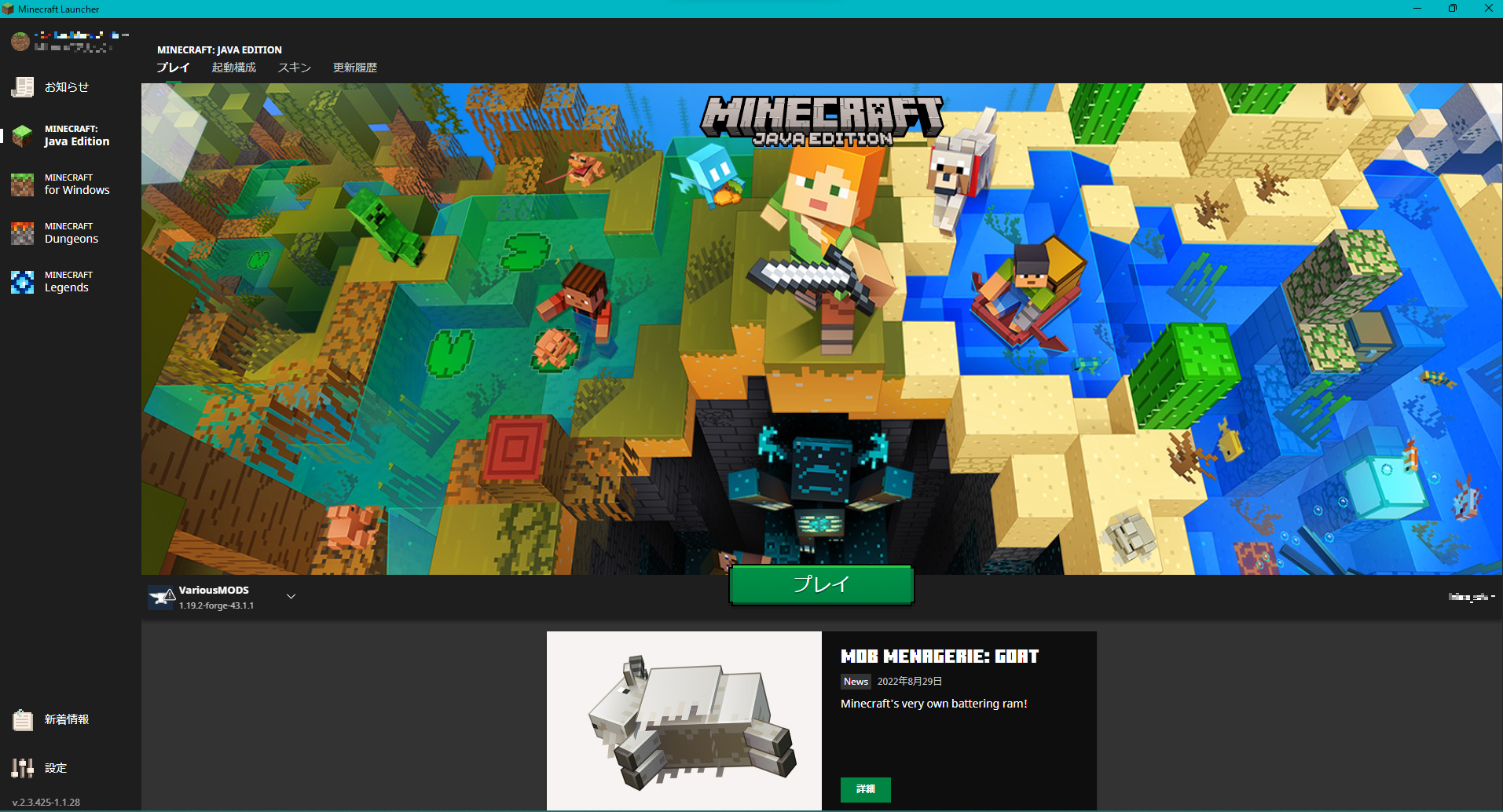
真ん中あたりの「プレイ」をポチ。
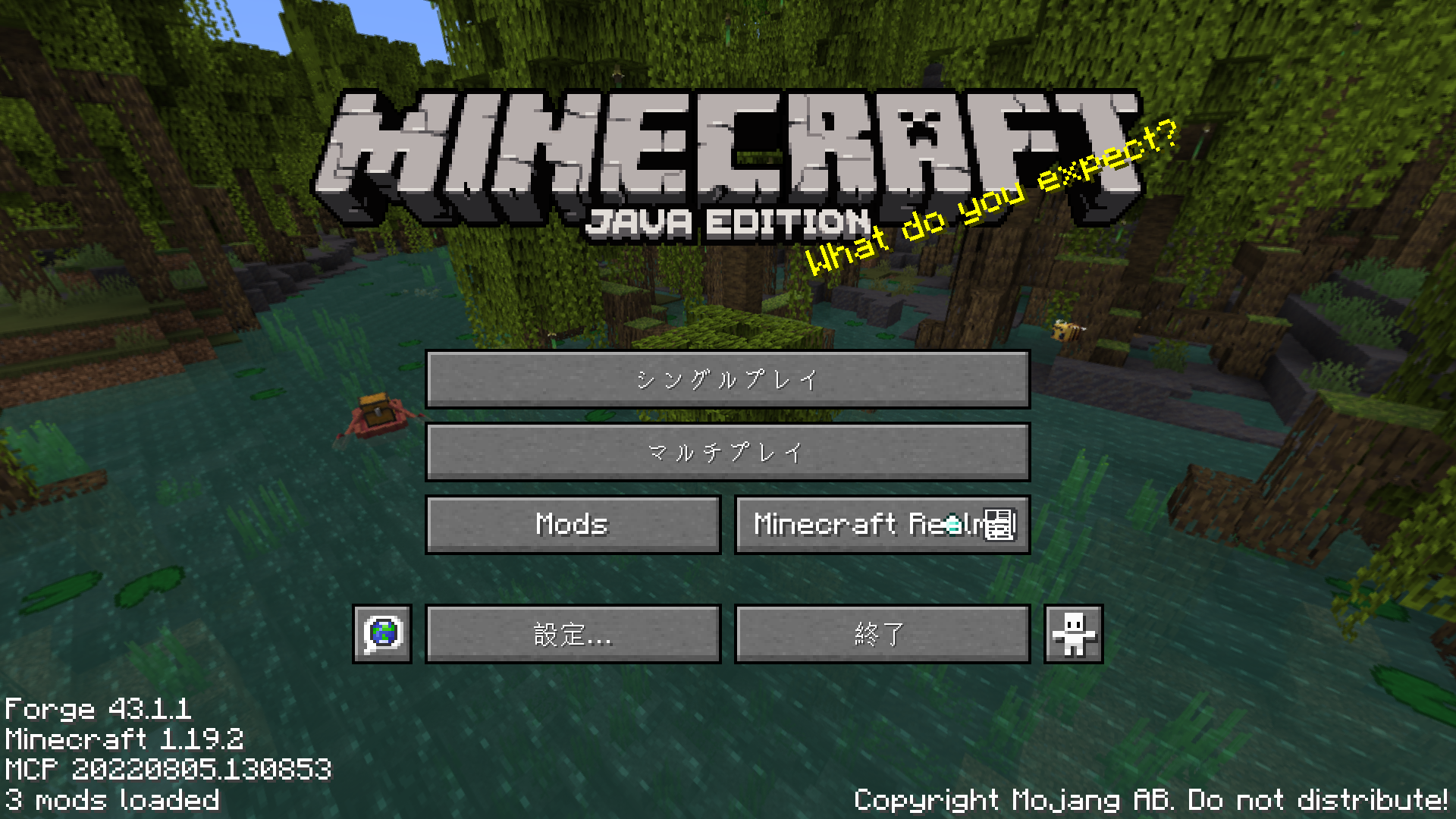
タイトル画面になったら、「マルチプレイ」をポチ。

最初の段階ではなにもない状態なので「ダイレクト接続」を選択します。
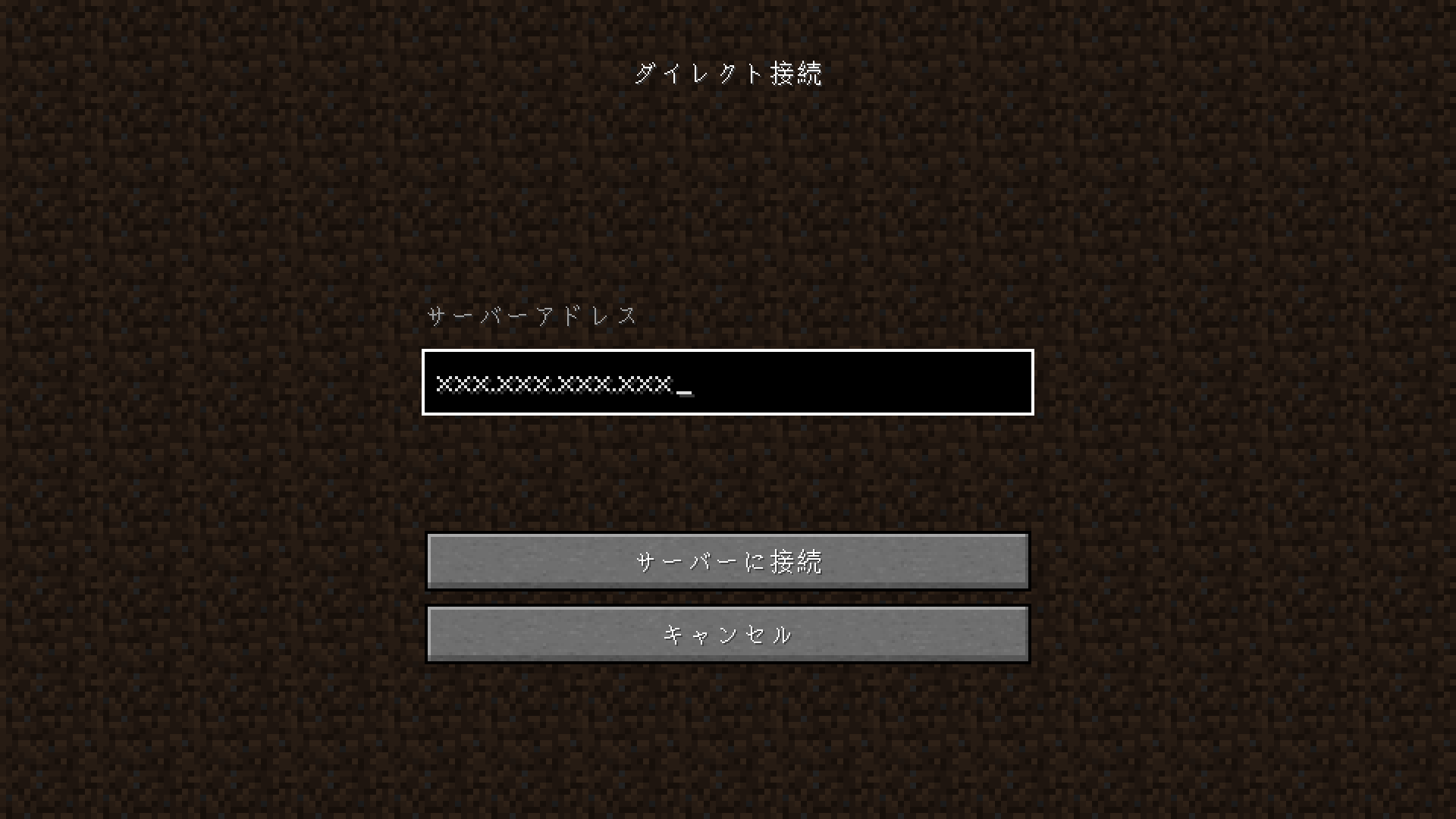
ダイレクト接続画面でサーバーアドレスにConoHaVPSのIPアドレスを入力し「サーバーに接続」ボタンを押しましょう。
設定に問題なければゲーム画面へ入れます。
知り合いや友達と一緒にプレイしたい場合は、この手順で同じIPを指定すればマルチプレイで同じワールド内で遊べるようになります。
その他の設定について
ConohaVPS の Minecraft サーバーは立ち上げも簡単ですし、その他の機能も充実しています。
ホワイトリスト
マルチプレイに参加できるユーザを限定する機能です。
ホワイトリストの機能を ON にして「ユーザ追加」ボタンから追加したいユーザ名を入力していきます。
機能がONの状態では指定したユーザのみがマルチプレイにログインできるようになります。
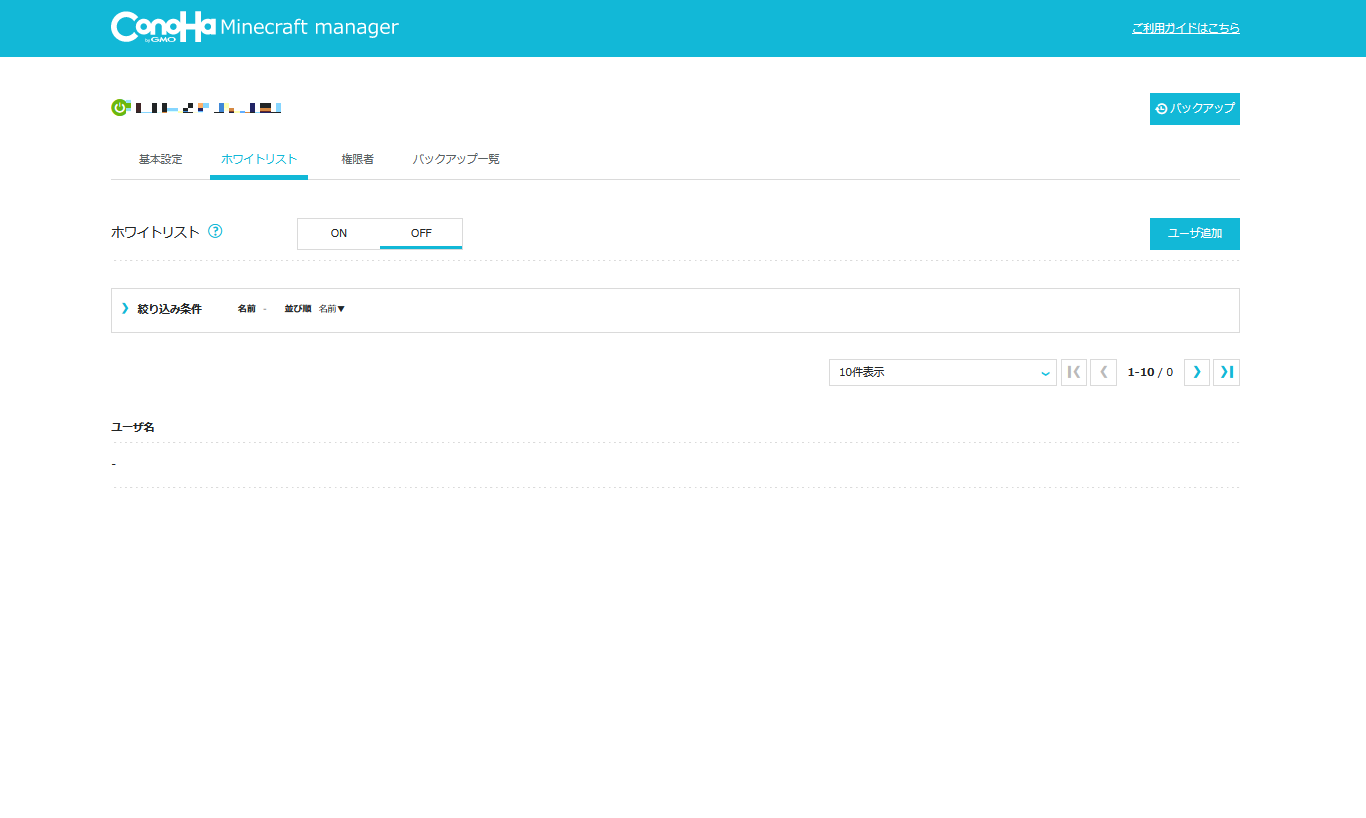
権限者
Minecraft の世界では特定の権限をもったユーザを設定することができます。
権限のあるユーザは例えば、ゲーム内で様々な便利コマンドを実行したり、他のユーザに権限を付与したりする事ができたりします。
ここで、その権限をもつユーザを追加することができます。
権限者はサーバ自体の起動や停止などもできてしまうため、不用意に権限をつけるのは危険です。
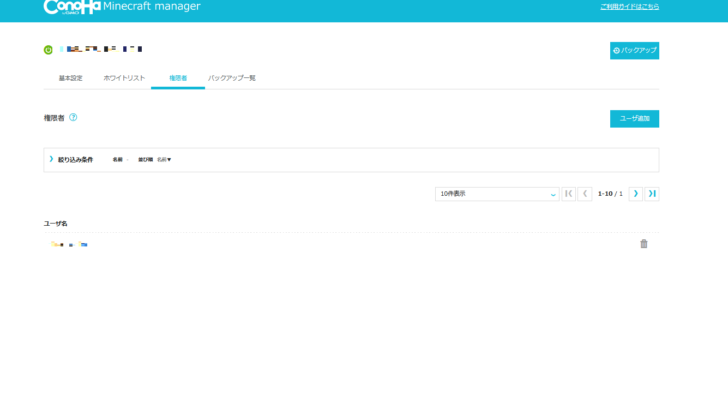
バックアップ一覧
基本設定の自動バックアップ設定をONにしておくと一日一回サーバーのバックアップを取得してくれます。
何かあってワールドが崩壊してしまったりしても、元に戻すことが出来るので非常に便利でありがたいですね。※自動バックアップは基本的に夜中に行われます
バックアップ一覧画面ではこれまでに取得したバックアップ内容が一覧できます。
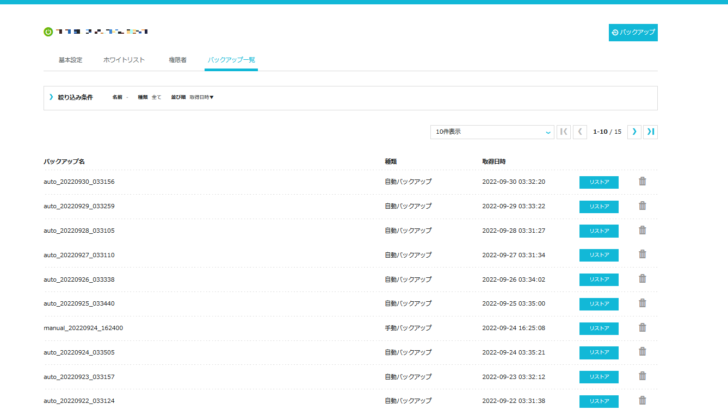
元に戻したい場合はその日付のバックアップを指定して「リストア」ボタンを押せば一発でそのときの状態に戻してくれます。
不要なバックアップはゴミ箱アイコンで削除しましょう。
※あまり大量にバックアップがあるとサーバーの容量を圧迫しかねないため
また、画面右上の「バックアップ」ボタンを押せばいつでも手動でバックアップが行えます。
ConoHaVPS で Minecraft サーバーを使ってみた感想
とにかく設定が簡単
なにより、とにかく設定が超簡単ということ。サーバーの知識なども特に必要なく、ボタンを押していくだけであっという間にマイクラサーバーが立ち上がります。
また権限設定やホワイトリスト設定も Minecraft Manager 画面上で行えるのでセキュリティ面でも安心です。事故ってワールドが崩壊してしまった場合でも、自動で日次バックアップをとってあるので大丈夫!
マイクラでマルチプレイをやってみたいけど「サーバー立てるの難しそう」とか「知らない人が入ってこないか不安」など躊躇している人も、これならちょっとお試しで使う分にも便利だと思います。
料金も月額で1000円程度、使った分だけ日割り計算で払う事もできるので、最初のマルチプレイ環境としては非常に敷居が低いのではないでしょうか。また、長期で遊びたい人にはVPS割引きっぷなどもあるのでもっと安くサーバーが利用可能です。
VPSでのマルチプレイ注意点
マルチプレイ環境は基本的にひとつのVPSサーバにつきワールド一つとなります。
複数のワールドで遊びたい場合は、もう一つVPSを契約するか、その都度ワールドのデータを入れ替える必要があります。
後者の方法はまた別記したいと思います。



コメント