Amazon Prime セールで激安になった Fire タブレット。
購入された Prime 会員の方も多いかと思います。
自分もこの機に Fire HD 10 Plus(2021年 第11世代) を購入しました。
スペックが向上しそのまま使っても十分魅力的なタブレットになっています。
さらに Bluetooth キーボードを併用すればほぼ 2-in-1PC として利用可能です。
そこで、今回はキーボードとマウスを接続してFire タブレットを2-in-1PC化する方法をご紹介。
※こちらで紹介する内容はあくまで簡易的に2in1環境を構築するもので、実際にChromebook化するものではありません
Fire HD 10 Plus を なんちゃってChromebook化
準備するもの
- Fire HD 10 (plus)
- Bluetooth キーボード付きカバー
- Bluetooth マウス
まずは本体です。10インチモデルであればPlusでも無印でも大丈夫です。
私が購入したのは HD 10 Plus の 32GB モデル。
定価は¥18,980ですが、Prime デーだと7,000円 OFF の¥11,980でした。
続いては第11世代用の Bluetooth キーボード。
Fire HD 10 専用なので箱から出してすぐに使い始めることができます。
設定も後ほど説明します。
そして、あると便利な Bluetooth マウス。
以前から使用していたものをそのまま流用してますがこちらはその後継機です。
Google Play を導入
導入に際してはくれぐれもご注意を
本来 Fire HD タブレットは Amazon Appストア 経由でしかアプリが入れられない仕様です。
しかし、それだけだとかなり不便なので、Google Play を導入し使い勝手を向上させたいと思います。
こちらのサイトに導入方法が詳しく書かれています。
違法ではありませんが動作保証もありません
こちらの手順通りに実施し、問題なく Google Play がインストールできました。
あとは、Play ストアにログインし、使いたいアプリをインストールしていきます。
私は日本語入力(Gboard)や Firefox を追加インストールしています。
Google Play の導入は任意なので、不安がある方は入れない方が良いかも知れません。
本体とキーボードをドッキング
外観チェック
あとは、本体とキーボードをドッキングし、Bluetooth で接続すればほぼ完了です。
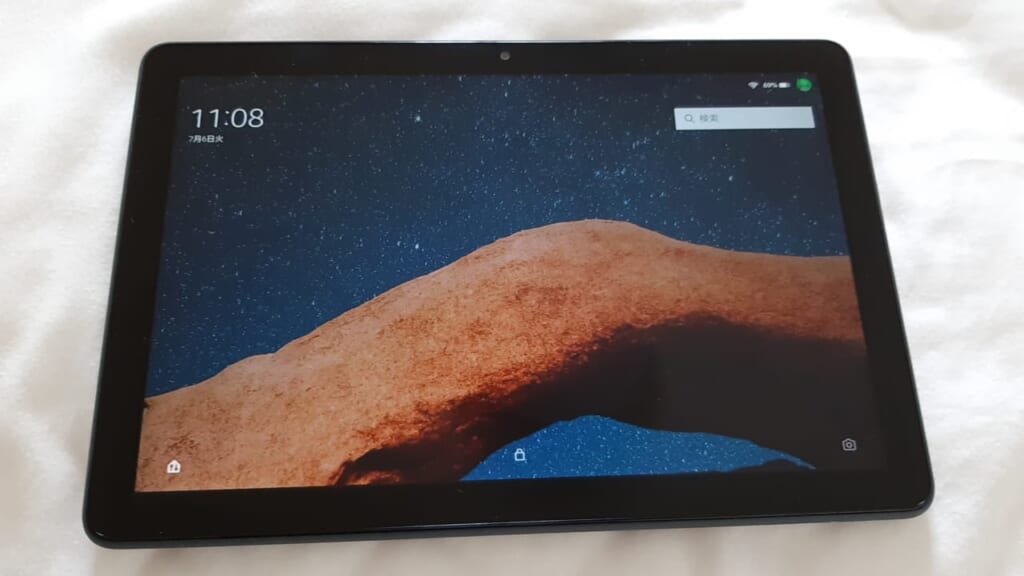


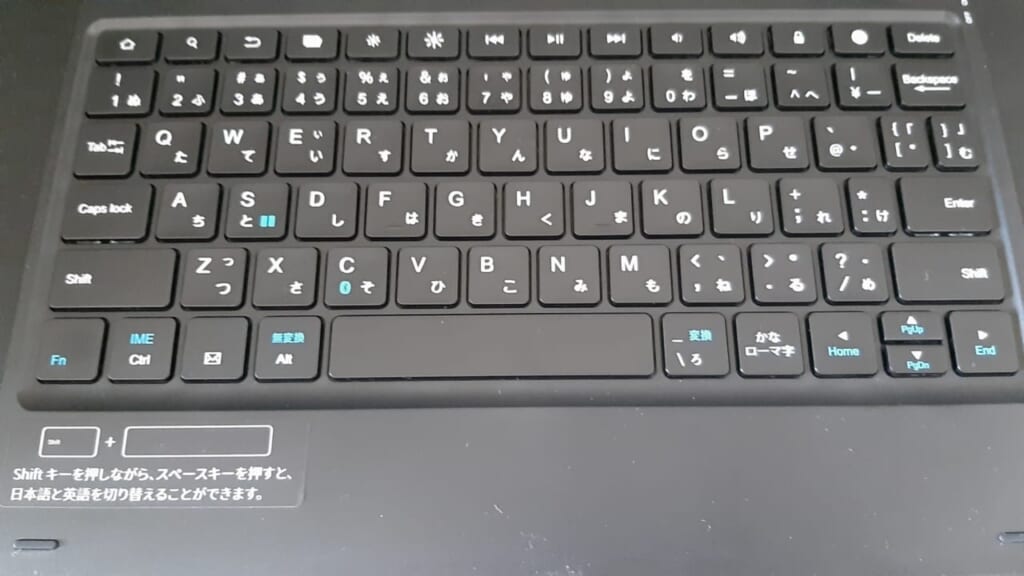
キーボード自体は、本体のサイズにあわせているためかなり窮屈な感じがします。
まぁでも実用には耐えられるのであとは慣れの問題ですね。
上部にホームや検索、戻るなどよく使う機能のワンタッチボタンがまとめられているので使い勝手は悪くないと思います。
装着はいたって簡単
装着方法はスマホケースなどと同様。
キーボードの上蓋部分にカチッとはめ込むだけ。
これでもう見た目は立派なノートPCです!

上蓋部分はマグネット式で簡単に脱着可能。
2 in 1 PC としても便利に使えます。
Bluetooth接続のやり方
キーボードとの接続
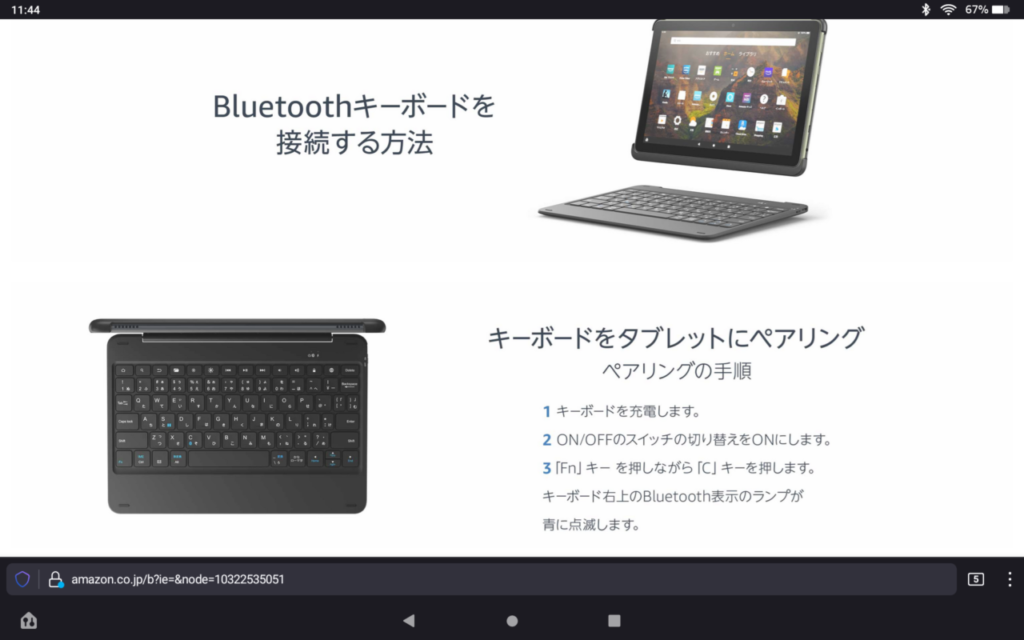
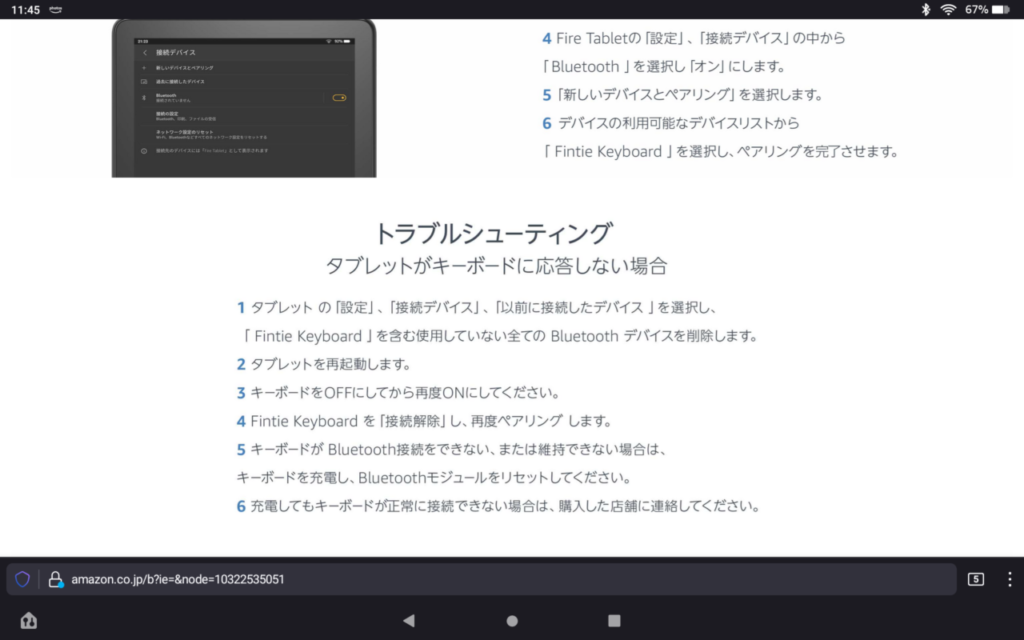
マウスとの接続
引き続きマウスの接続になります。
マウスの電源をONにして、CONNECTボタンを押します。

タブレットの「設定」「接続デバイス」を選択。
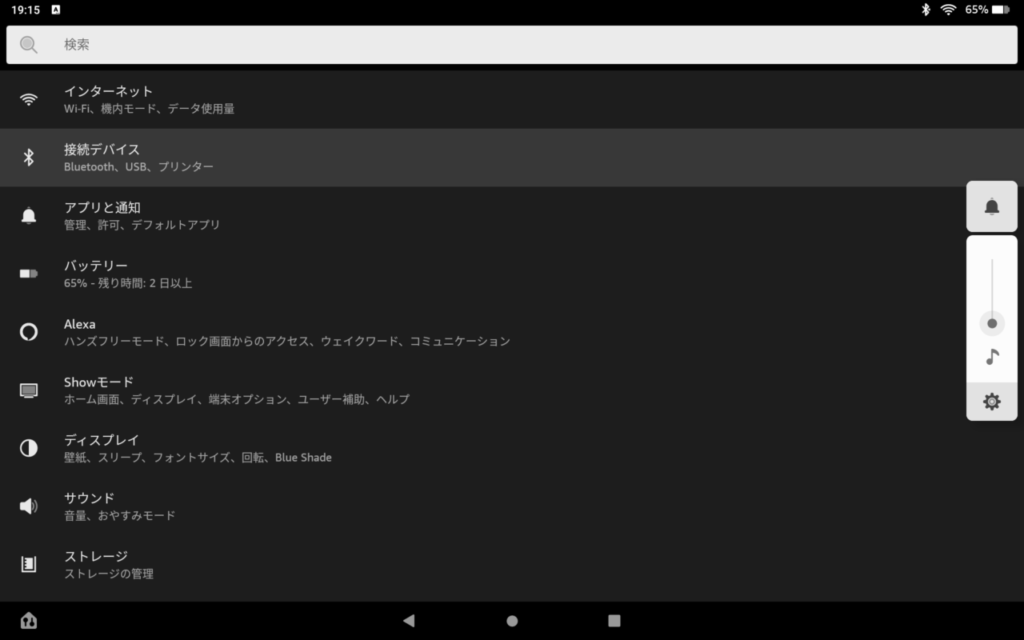
使用可能なデバイスの中にCONNECT待ちのマウスが表示されるのでこれをタップします。
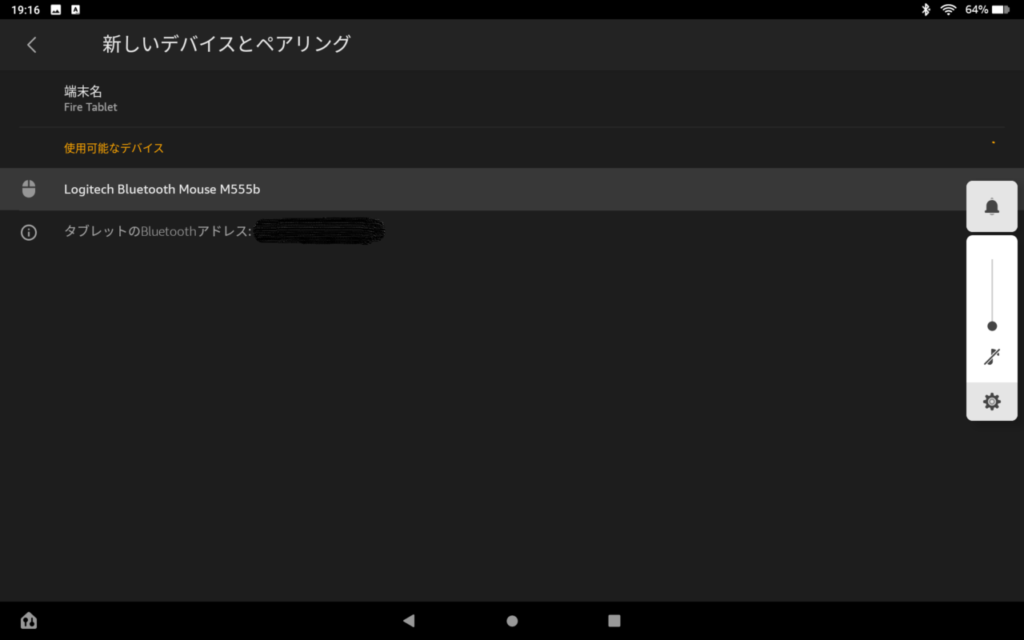
接続デバイスにマウスが表示され使用可能になりました。
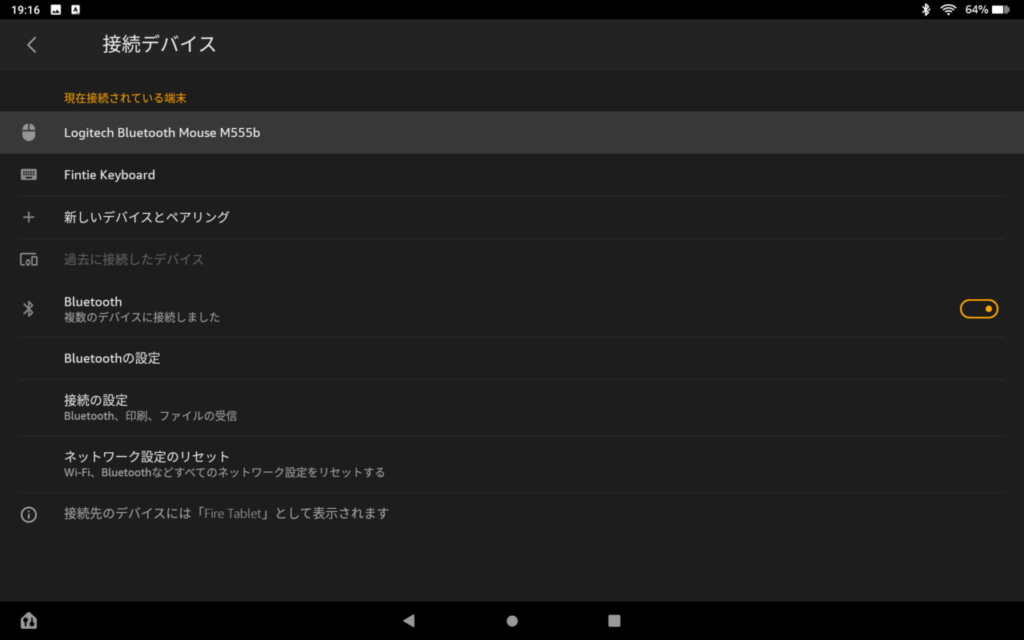
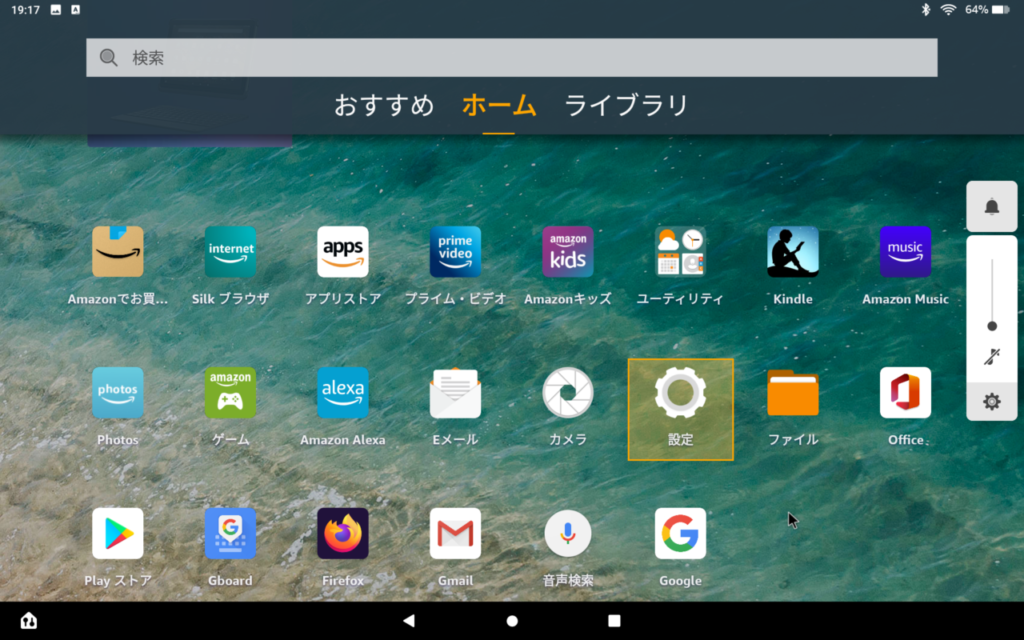
マウスカーソルが表示されマウス操作が出来るようになりました!
WindowsPC などと違って、シングルクリックで起動するので若干慣れは必要ですが、ちゃんとマウスとして機能します。
スクロールボタンも有効です。
およそ2万円で疑似Chromebook環境
Primeデーの大幅割引とはいえ、約20,000円でこの2-in-1環境が手に入ったと思えばかなりお得だと言えます。
通常価格でもキーボードとセットで25,000円程度なら十分検討の余地アリです。
もちろんタブレット単体としても優秀ですので、購入するなら早い方がおススメです!

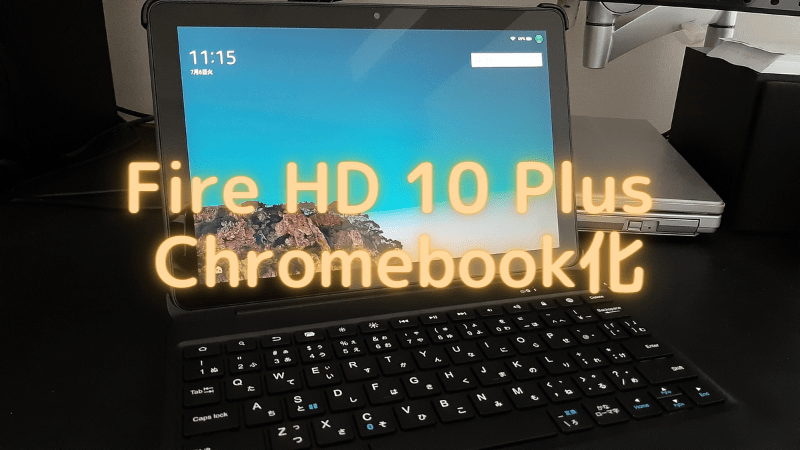

コメント
ChromeOS化?定番のGooglePlayを入れただけでは?25000円+労力を考えるとあまり合理的ではないように感じました。
まぁ確かにそうですね。普通にChromeBook買えるならそちらの方が全然使い勝手はいいと思います。
あくまでなんちゃってなのでお許しください。